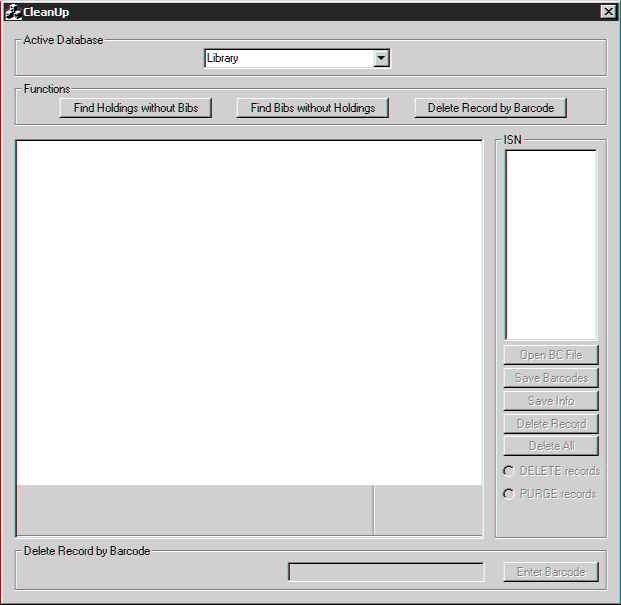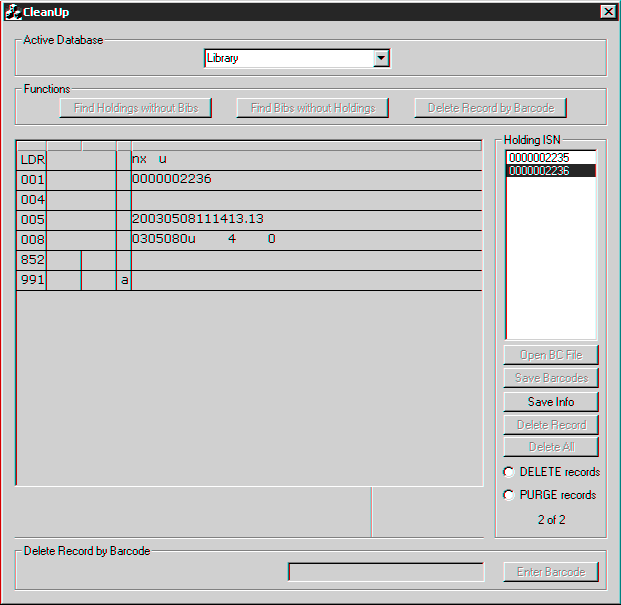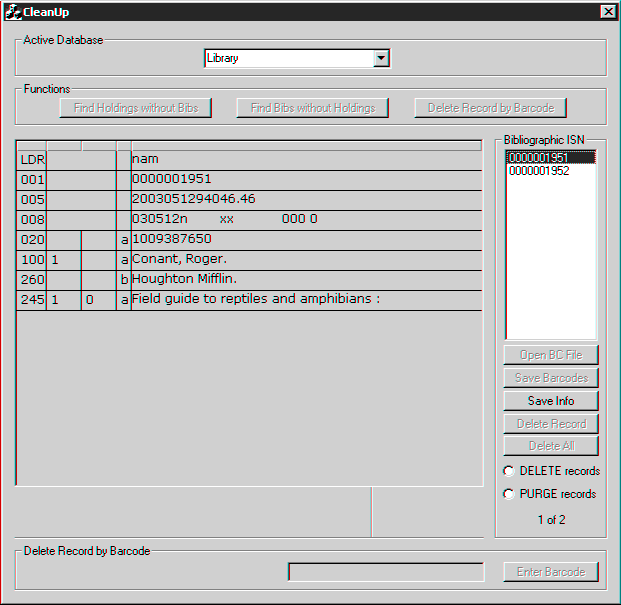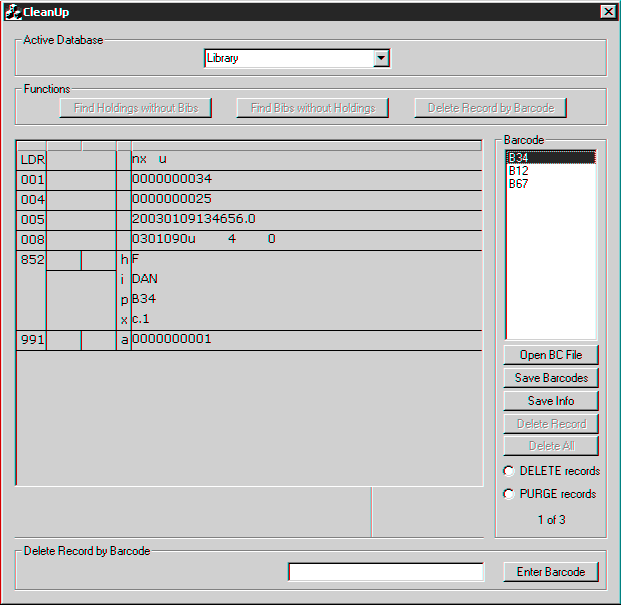To use the CleanUp utility:
1. In your M3 directory, double-click CleanUp.exe (the default path is C:\Program Files\Mandarin M3). This displays the CleanUp window (Figure 1).
FIGURE 1
Note: The name of the ISN box changes according to the function you choose.
2. In the Active Database list, select the database you want to search.
3. In the Functions group, select an option: Find Holdings without Bibs, Find Bibs without Holdings, or Delete Record by Barcode. These functions are explained in the following sections.
Finding Holding Records without Bibliographic Records
1. In the Functions group, click Find Holdings without Bibs. The utility searches for holding records without bibliographic records. This may take a while.
2. If records are found, their ISNs appear in the Holding ISN box. You can select an ISN to display the full MARC record in the MARC Record box (Figure 2).
FIGURE 2
Tip: To change the MARC field labels from numbers to text, right-click in the MARC Record box, then click Toggle Prompts.
3. You can save record information to a file and delete or purge records.
• To save the record’s barcode and call number, click the record in the Holding ISN box, then click Save Info. This displays the Save As dialog box. Navigate to the desired location, type a name for the file in the File name box, and then click Save. This saves the information in text format.
• To delete records, click DELETE records, then:
• To delete one record, click the record in the Holding ISN box, then click Delete Record. This marks the record for deletion.
• To delete all records listed in the Holding ISN box, click Delete All. In the confirmation dialog box, click OK. This marks the records for deletion.
• To purge records, click PURGE records, then:
• To purge one record, click the record in the Holding ISN box, then click Purge Record. This deletes and purges the record.
• To purge all records listed in the Holding ISN box, click Purge All. In the confirmation dialog box, click OK. This deletes and purges the records.
Finding Bibliographic Records without Holding Records
1. In the Functions group, click Find Bibs without Holdings. The utility searches for bibliographic records without holding records. This may take a while.
2. If records are found, their ISNs appear in the Bibliographic ISN box. You can select an ISN to display the full MARC record in the MARC Record box (Figure 3).
FIGURE 3
Tip: To change the MARC field labels from numbers to text, right-click in the MARC Record box, then click Toggle Prompts.
3. You can save record information to a file and delete or purge records.
• To save the record’s call number, title, and author, click the record in the Bibliographic ISN box, then click Save Info. This displays the Save As dialog box. Navigate to the desired location, type a name for the file in the File name box, and then click Save. This saves the information in text format.
• To delete records, click DELETE records, then:
• To delete one record, click the record in the Bibliographic ISN box, then click Delete Record. This marks the record for deletion.
• To delete all records listed in the Bibliographic ISN box, click Delete All. In the confirmation dialog box, click OK. This marks the records for deletion.
• To purge records, click PURGE records, then:
• To purge one record, click the record in the Bibliographic ISN box, then click Purge Record. This deletes and purges the record.
• To purge all records listed in the Bibliographic ISN box, click Purge All. In the confirmation dialog box, click OK. This deletes and purges the records.
Note: If you want to delete barcodes that were previously saved to a file, skip this step.
Deleting a Record by Barcode
1. In the Functions group, click Delete Record by Barcode. This displays a dialog box explaining this function. Click OK.
2. In the Delete Record by Barcode box, type or scan the barcode, then click Enter Barcode. This places the barcode of the record in the Barcode box (Figure 4). Repeat this step for each record you want to delete.
FIGURE 4
Tip: To change the MARC field labels from numbers to text, right-click in the MARC Record box, then click Toggle Prompts.
3. You can open a previously saved barcode file, save barcodes to a file, save record information to a file, and delete or purge records.
• To open a barcode file, click Open BC File. This displays the Open dialog box. Navigate to the location of the barcode file and click Open. This lists the barcodes in the Barcode box, ready to be deleted or purged.
• To save the barcodes listed in the Barcode box to a file, click Save Bar- codes. This displays the Save As dialog box. Navigate to the desired location, type a name for the file in the File name box, and then click Save. This saves the list in text format.
• To save the record’s barcode, call number (of the holding), title, and author, click Save Info. This displays the Save As dialog box. Navigate to the desired location, type a name for the file in the File name box, and then click Save. This saves the information in text format.
• To delete records, click DELETE records, then:
• To delete one record, click the record in the Bibliographic ISN box, then click Delete Record. This marks the record for deletion.
Note: You can only save the list of ISNs if you have not deleted all the records in the list.