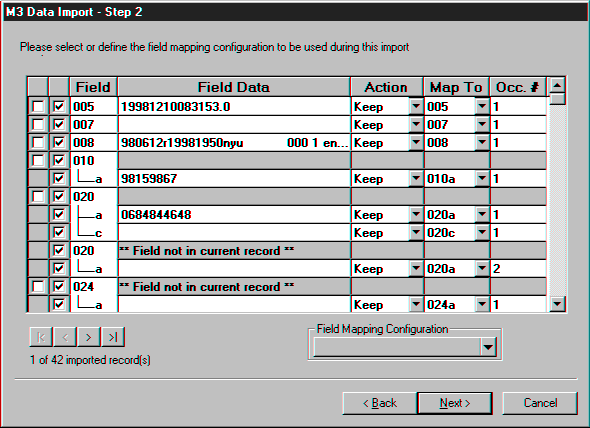Cataloging
OVERVIEW
With the Cataloging module, you can:
• Add, edit, delete, and search for MARC records
• Use the find and replace utility to modify records
• Import and export records, including pictures
STARTING CATALOGING
-
Open the Mandarin M3 folder on your desktop, then double-click the Cataloging icon. This displays the Login dialog box.
-
In the Login Name box, type admin.
-
In the Password box, type boca raton, and then click OK. This displays the main Cataloging window (Figure 4.1).
EDITING AN EXISTING RECORD
-
On the Edit menu, click Search. This displays the Search dialog box.
-
In the Search For list, select Bibliographic.
-
In the first index list, change Subject to Title.
-
In the first keyword box, type the title of an item that exists in your system, and then click Search. This updates the main Cataloging window with the records matching your search (Figure 4.1).
FIGURE 4.1
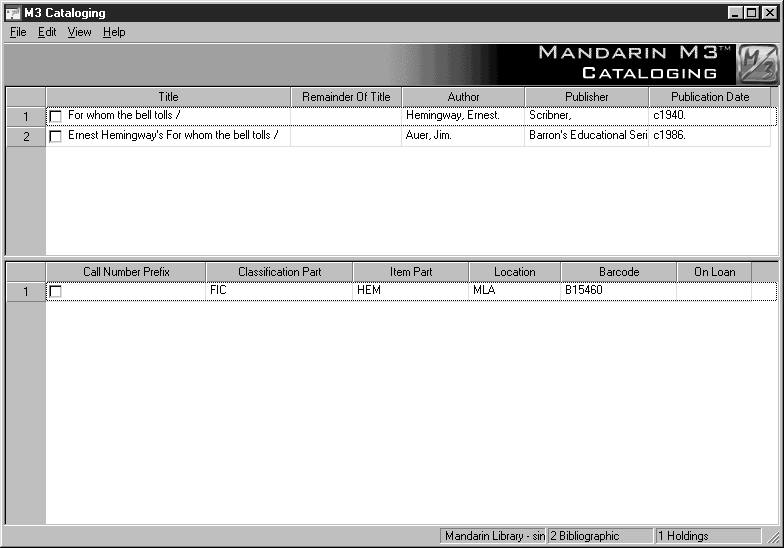
Tips:
• You can sort information by any field in the pane by clicking the field’s column heading.
• The Holding records pane displays all copies linked to the bibliographic record selected in the upper pane.
-
Double-click the first bibliographic record in the Bibliographic records pane. This displays the Bibliographic-Cataloging window with the selected record in full MARC format (Figure 4.2). The record can now be edited.
FIGURE 4.2
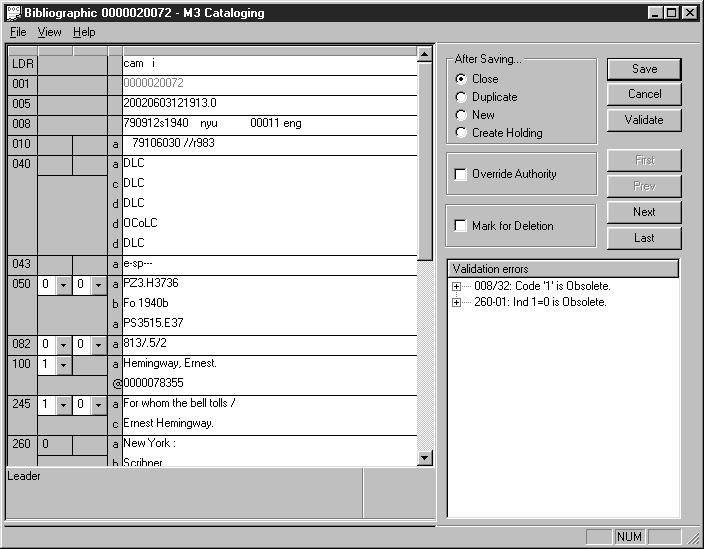
Tip: Once you have clicked a MARC field to activate the record pane, you can go to the end of a record by pressing CTRL+END. You can also go to the beginning of a record by pressing CTRL+HOME.
-
Right-click any field or subfield to access a context-sensitive menu for editing. In the menu, click Toggle Prompts to switch the display of the MARC numeric tags to text fields.
-
The Override Authority check box is available if you have purchased the
-
optional Authority Control module. With this module, a window automatically appears when you select a field containing a name, subject, or series heading. This window displays all headings in your authority file valid for use in the selected field. You select the desired heading, and the heading is then added to the bibliographic record and a link is created to the authority record. Authorized users can edit an authority controlled bibliographic field directly by selecting the Override Authority check box, then typing the new text in the field.
-
Any errors or cataloging inconsistencies in the record appear in the Validation errors box on the right. To view information explaining each error, click the plus (+) sign to the left of the error.
-
Click Cancel to close the Bibliographic-Cataloging window.
CREATING A DUPLICATE OF AN EXISTING HOLDING RECORD
-
In the main Cataloging window, double-click the holding record in the Holding records pane (lower pane).
-
Under After saving, click Duplicate. This creates a new holding record for an additional copy of this book.
-
Click Save. This displays a new Holding-Cataloging window containing the duplicate holding record.
-
In the lower pane, scroll to 852#p (barcode) and type a barcode in the field at right (as shown in Figure 4.3).
FIGURE 4.3
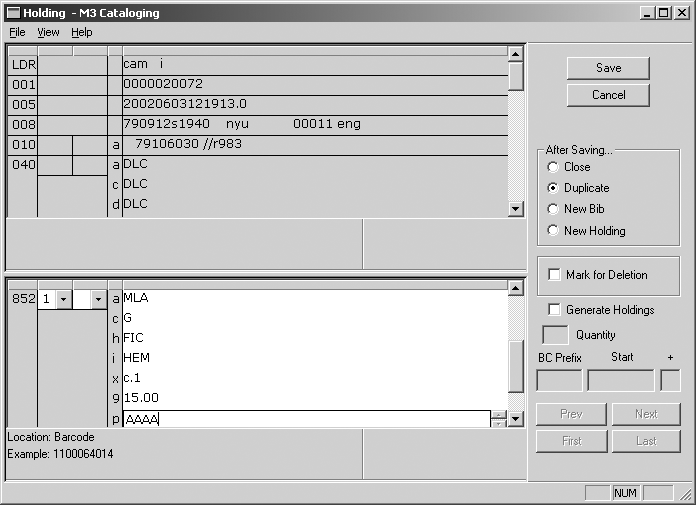
-
Click Save.
-
Click Cancel to close the Holding-Cataloging window.
The main Cataloging window displays the newly created holding record in the Holding records pane beneath the original holding record.
CREATING A NEW BIBLIOGRAPHIC RECORD
-
On the File menu, select New, and then click Bibliographic Record. This displays the Templates window with the list of cataloging templates included with M3 (Figure 4.4). The templates can be used in their current form or customized.
FIGURE 4.4
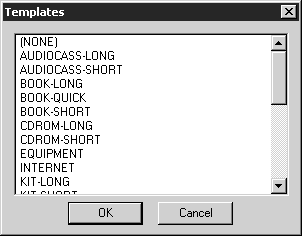
-
Select a template, then click OK. This displays the Bibliographic-Cataloging window.
-
Type entries in the blank fields and subfields for the bibliographic record as desired.
-
Click Save. This displays the Holding-Cataloging window with the newly created bibliographic record in the top pane and the associated holding record in the bottom pane.
-
Type entries in the blank fields and subfields for the holding record.
-
Click Save.
The bibliographic and holding records have been created. You can now search for this title in the OPAC.
IMPORTING RECORDS
M3 Cataloging imports bibliographic and patron records in MARC, delimited, and fixed-width formats, and authority records in MARC format. To import bibliographic records, for example, the user:
1. Selects the records, fields, and subfields to import
2. Specifies how fields are displayed
3. Checks for duplicate records
4. Generates holding records
5. Updates barcodes
The import feature is not fully documented in this tutorial; however, Figure 4.5 and Figure 4.6 show samples of the Step 1 and Step 2 windows in the import process.
FIGURE 4.5
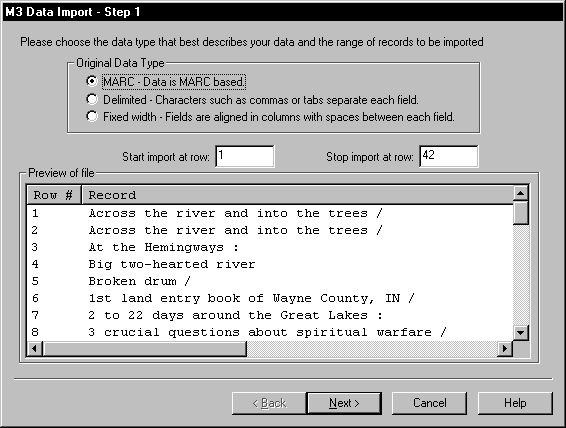
FIGURE 4.6