OPAC Overview
The OPAC allows patrons to search your library collection from any computer with a Web browser. Please note, the search bar is persistent throughout the OPAC, enabling patrons to enter a new search at any time using one of the three search methods described below.
A “search results” button is also available below the standard search bar, which will return the user to the most recent list of search results.

The OPAC offers three different search methods:
Standard Search – A basic keyword search method that allows the patron to select an index to be searched. This method recognizes Boolean logic, truncation, and phrase searches. The Standard Search bar is persistent throughout the OPAC, and a new search can be initiated anytime by simply entering a new search term and pressing “Enter” or clicking the search button 
-
Enhanced Search – A more advanced search method that offers search flexibility and options. Patrons can enter simple or complex queries, search by material type, and use index browsing.
-
Visual Search – An easy point-and-click graphical search method. Patrons click visually descriptive graphics to narrow their searches from broad topics to more defined sub-topics. This accesses a curated list of search results in the catalog and/or external online resources. (For more information about how to configure visual search results, please click the “Visual Search” link above).
The following widgets are currently available on the OPAC homepage. We are actively working to provide additional widgets, please email support@mlasolutions.com with any requests that you would like to add.
-
Visual Search – Please refer to the Visual Search section in Setup for more information.
-
Recommended Reading – Admin users can select items to display on the OPAC homepage so that patrons can click the image to access item details directly. Please refer to the Recommended Reading section in Setup for more information.
-
Gallery – Admin users can upload images to highlight on the homepage. Please refer to the Gallery section in Setup for more information.
The following features enhance the search session:
-
The “Standard Search” feature also includes autocomplete functionality that will provide search suggestions as the user enters his or her search term. Autocomplete suggestions are based on the selected search attribute (Title, for example) and pulled from what is in the library collection, to ensure that patrons are being directed to items that are in the catalog.
-
Mandarin M5 also includes a post-query filtering capability that enables patrons to refine their search to: show only available items, toggle between libraries, or filter by format, fiction vs nonfiction, reading level or publication dates.
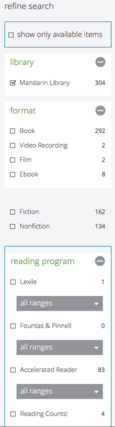
-
The My List feature enables a patron to add selected records to a “Guest List” throughout the course of the search session. These records can then be saved, printed, or e-mailed. Guests Lists will be deleted as soon as the session refreshes when a user hits the “Reset” button or the session auto-refreshes after a configurable timeout period (the timeout period can be modified in Setup). Logged-in users may save and edit lists to access anytime they log in.
-
Authority Control users can view “See” and “See Also” references if there are more appropriate headings used by the library than the one searched for, or if there are other headings related to the search that may also be useful.
Note: Authority Control is an optional module
that may not be installed on your system.
-
An Interlibrary Loan (ILL) request system allows authorized users at cooperating libraries to e-mail loan requests.
-
The Reset feature returns the user to the default search page and refreshes the session. If the user is NOT signed in, this means that search history and any unsaved lists will be deleted. If the user was signed in, he or she will be automatically signed out.
-
The Home Button
 returns the user to the default search page. Unlike the Reset feature, the home button will NOT sign the user out nor refresh the session.
returns the user to the default search page. Unlike the Reset feature, the home button will NOT sign the user out nor refresh the session.
-
The Bulletin Board is the four grey buttons below the standard search bar that can be used to link to Web pages or files that the library wants patrons to view. These buttons can be edited or turned off in Setup.
-
The Comments/Ratings feature allows patrons to rate items on a scale of one to five, and/or submit reviews or other comments about specific items. Reviews must be approved by an admin before they will be displayed publicly.