Processing Patron Fines
Note: To send e-mail notifications
to patrons who owe fines, see the
preceding section, Sending E-mail
Fines are created and charged to a patron
1. When an overdue item is returned, if the library charges fines for overdues. (See Item Group Circ Periods and Circulation Settings Return Renewal Operations.
Recording a Payment
1. In the Barcode box, scan the patron barcode, or type it and then press ENTER.
2. Click the Payment icon  . at the top of the Patron pane. This displays the Payment page, which lists the patron’s fine(s).
. at the top of the Patron pane. This displays the Payment page, which lists the patron’s fine(s).
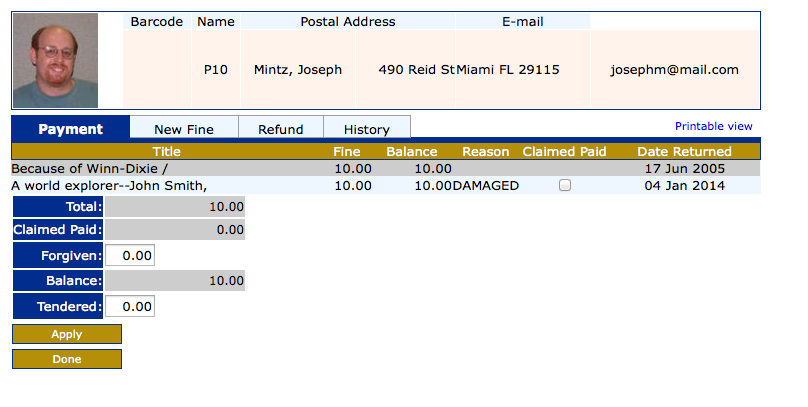
Note: This page also shows pending fines.
Any lines without anything in the Reason
column are fines that have already accrued
on overdue items. This is the amount that
will be charged if the item is returned today.
For these items, the date in the Date Returned
column is actually the date the item was
originally due, which changes to the current
date when the items are returned.
3. This page has four tabs:
-
Payment – Use this tab if the patron is paying the fine, or if any of it is to be forgiven.
-
Type the amount to be forgiven, if any, in the Forgiven box.
-
Type the amount of currency received in the Tendered box. Click Apply. (If change is due back, a dialog box displays the amount to be returned to the patron. Click OK.)
Note: If the patron claims that he or she
previously paid a particular fine, click the
History tab to review the payment history.
If you want to record that this item was
previously paid, select the Claimed Paid
check box by that item. This reduces the
Balance amount accordingly.
-
New Fine – Use this tab if you want to add a new fine. Type the amount of the fine and a note, if desired. The new fine and the note will be added to the fines listed in the Payment tab. Click Apply.
Tip: Use New Fine to enter a membership
fee or a charge for printing or pencils,
for example.
-
Refund – Use this tab to apply a refund. Type the amount of the refund and a note, if desired. Click Apply.
-
History – Use this tab to view payment history.
4. When finished, click Done to return to the main Circulation screen.