Using Circulation
For detailed instructions on the procedures included in this chapter, as well as Circulation procedures not included in this chapter, refer to the Mandarin M3 Users Guide.
This chapter describes:
• How to view patron and item status
• How to conduct loans and temporarily change a due date
• How to conduct returns, including quick returns and in-house circulation
• How to conduct renewals, reserves, and holds
• How to process fines
• How to create patron and item records
• How to attach messages to patron and item records
• How to print transaction reports
STARTING CIRCULATION
1. Open the M3 folder on your desktop, then double-click the Circulation icon. This displays the Circulation Login dialog box.
2. Type your user ID in the Login Name box, your password in the Password box, and then click OK. This displays the Circulation window (Figure 1.1).
FIGURE 1.1

Note: This feature may not have been enabled by your system administrator.
• Toolbar – Contains Loan (green), Return (red), Renew (blue), Reserve (yellow), and Status (purple) functions. These functions are also available through the Mode menu.
• Shortcut toolbar – Contains buttons for commonly-used functions, such as adding an item or patron, accessing circulation options and the schedule, and changing the interface language. To view the function of each button, rest your mouse pointer on the button for a moment to display a ToolTip. To turn the shortcut toolbar on or off for the current session, press CTRL+T.
• Barcode box – Allows you to type or scan a patron or item barcode to access the matching record.
• Patron pane – Displays vital statistics for the selected patron. The information contained in this pane is customizable, but typically contains data such as the patron name, ID number, address, phone number, and patron transaction statistics. Any MARC record field tag and set of statistics can be configured to appear in this pane. A convenient transaction menu can be accessed when information appears in this pane by right-clicking in the pane.
• Item pane – Displays brief information about the selected item. As with the Patron pane, the type of information displayed here can be configured. A convenient transaction menu can be accessed when information appears in this pane by right-clicking in the pane.
• Transactions pane – Lists the transactions related to the active patron or item in the upper panes. The type of information displayed here can be configured. A convenient transaction menu can be accessed when informa- tion appears in this pane by right-clicking in the pane.
NOTES:
• Most transaction modes can be accessed by several different methods.
Loan, Return, Renew, Reserve, and Status are available on the toolbar (shown in Figure 1.1), on the Mode menu in the menu bar, and by pressing F5, F6, F7, F8, and F10 (respectively) on your keyboard. In this hand- book, we generally present only the toolbar method.
• When conducting transactions, patron and item barcodes can be entered by typing or scanning the barcode into the Barcode box (shown in
Figure 1.1). In this handbook, we generally present only the typing method.
• On-screen Help, which provides instructions on performing a variety of tasks, can be accessed by clicking Help Topics on the Help menu (or by pressing F1).
VIEWING PATRON AND ITEM STATUS
Status mode provides information on open and closed transactions for patrons and items. By default, it lists the following information:
Note: The information displayed may have been modified by your system administrator.
• Patrons – Current and/or historical statistics for loans, holds, reserves, and fines.
• Items – Current and/or historical statistics for loans, holds, reserves, bookings, fines, and in-house usage.
To view the status of a patron or item:
1. In the Barcode box, type the patron or item barcode, and then press ENTER. This displays a record in the Patron or Item pane, depending on the type of barcode you entered. Open transactions are listed in the Transactions pane.
2. To view the status of another patron or item, enter a different barcode in the Barcode box. Or, select another transaction mode to exit Status mode.
LOANING ITEMS
1. On the toolbar, click Loan.
2. In the Barcode box, type the patron barcode, and then press ENTER.
NOTE: If the patron has a fine, a fine message displays. You can:
• Click Override to ignore the message and continue with the transac- tion.
• Click Payment to go to the Payment dialog box.
• Click Cancel to stop the transaction.
3. In the Barcode box, type the item barcode, and then press ENTER. This loans the item.
Temporarily Changing the Due Date
1. On the toolbar, click Loan.
2. In the Barcode box, type the item barcode, and then press ENTER. If mul- tiple items are involved, enter the barcode for each item. This processes the loan transaction(s) based on the default loan period. The loaned item(s) appear(s) in the Transactions pane. You now need to revise the expiration date.
3. In the Transactions pane, select the check box(es) corresponding to the item(s) you just loaned. Right-click an item to display a transaction menu.
4. Click Change Date.
5. Click the desired expiration date. If you need to select a day in the next month, click the right (>) arrow to select a month, and then click the expi- ration date.
6. Click OK. The revised expiration date appears in the Transactions pane.
RETURNING ITEMS
Returning a Single Item
1. On the toolbar, click Return.
2. In the Barcode box, type the item barcode, and then press ENTER. This returns the item.
Returning Multiple Items for the Same Patron
1. On the toolbar, click Loan, Reserve, or Status.
2. In the Barcode box, type the patron’s barcode, and then press ENTER.
3. In the Transactions pane, select the check box by each item the patron is returning.
4. Right-click in the Transactions pane to access a transaction menu.
5. Click Return. This returns all selected items.
Quick Returns
If a patron returns a damaged item, you can attach a fine to the patron’s record.
1. On the Mode menu, click Quick Return.
2. In the Barcode box, type the item barcode, and then press ENTER. Repeat this for each item being returned.
3. When finished, select another transaction mode to exit Quick Return.
In-House Circulation Returns
1. On the Mode menu, click In-House Circulation.
2. In the Barcode box, type the item barcode, and then press ENTER. Repeat this for each item being returned.
3. When finished, select another transaction mode to exit Quick Return.
Returning Damaged Items
1. On the toolbar, click Loan, Reserve, or Status.
2. In the Barcode box, type the patron barcode, and then press ENTER.
3. In the Transactions pane, select the check box by the damaged item, and then right-click to open a transaction menu.
4. Click Damaged. At the confirmation prompt, click Yes. This records that the item has been returned damaged, and attaches a fine to the patron’s record.
Claiming an Item as Lost, Returned, or Never Had
1. On the toolbar, click Loan, Reserve, or Status.
2. In the Barcode box, type the patron barcode, and then press ENTER.
3. In the Transactions pane, select the check box by the item the patron wants to claim as lost, and then right-click to open a transaction menu.
4. Click the appropriate claim type (Claimed Returned, Claimed Never Had, Lost). The item is removed from the listing in the Transactions pane.
RENEWING LOANS ON ITEMS
Renewing a Single Item
1. On the toolbar, click Renew.
2. In the Barcode box, type the item barcode, and then press ENTER.
NOTE: If the item is overdue, an overdue message displays. Click Override to ignore the message, or Cancel to stop the transaction.
Renewing Multiple Items for the Same Patron
1. On the toolbar, click Loan, Reserve, or Status.
2. In the Barcode box, type the patron’s barcode, and then press ENTER.
NOTE: If the patron has overdue items, an overdue message displays. Click Override to ignore the message, or Cancel to stop the transaction.
3. In the Transactions pane, select the check box by each item the patron is renewing, and then right-click to open a transaction menu.
4. Click Renew. This renews all selected items.
NOTE: If any of the selected items are overdue, an overdue message dis- plays. Click Override to ignore the message, or Cancel to stop the transaction.
RESERVING OR HOLDING ITEMS
Hold and reserve transactions are conducted from the Reserve mode. A hold is applied when the requested item is currently checked into the library and is there- fore available; a reserve is applied when the item is currently checked out.
1. On the toolbar, click Reserve.
2. In the Barcode box, type the patron barcode, and then press ENTER.
3. In the Barcode box, type the item barcode, and then press ENTER. This reserves or holds the item.
PROCESSING PATRON FINES
Before you can receive payment or forgive a fine, the overdue item must be returned or claimed as lost or damaged.
1. On the toolbar, click Loan, Reserve, or Status.
2. In the Barcode box, type the patron barcode, and then press ENTER.
3. Click Payment. This displays the Payment window (Figure 1.2). The cur- rent fine total appears in the Total box under Payment. If the patron intends to pay the fine total now, skip to step 4.
FIGURE 1.2
Tip: To view refunds, click History.
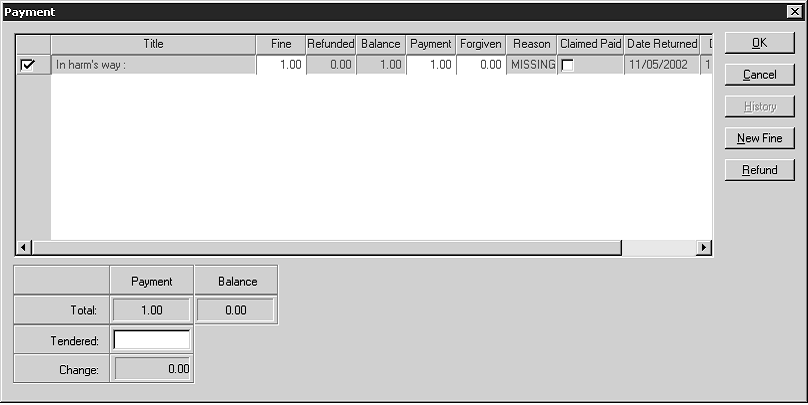
• To exclude an item from payment at this time, clear the Pay check box.
• To accept a partial payment on an item’s fine, click the item’s listing in the Payment column and type the amount being paid now.
• To forgive all or part of a fine, click the item’s listing in the Forgiven
column and type the amount to be forgiven.
• To see if a patron previously paid a particular fine, click Paid Fines. To record that the item was previously paid, select the Claimed Paid check box by that item. This eliminates the item’s fine amount in the Payment column, and reduces the payment amount in the Total box.
• To increase an item’s fine amount, click the item’s listing in the Fine column and type the new amount. (This is useful if you want to charge for not rewinding a tape, damage, and so on.)
• To add a new fine, click New Fine. Type the amount of the fine and a note, if desired (the note will display in the Title column of the Payment window). Click OK.
• To apply a refund, click Refund. Type the amount of the refund and a note, if desired (the note will display in the Title column of the Payment window). Click OK.
4. Type the amount of currency received in the Tendered line, then click OK.
If change is due back, a dialog box displays the amount to be returned to the patron. To close the dialog box, click Close.
5. This displays a dialog box asking if you want to print a receipt. Click Yes or No.
NOTE: If the amount typed in the Tendered box is less than the Total payment amount, an error message displays. Click Close to close the dialog box, then adjust the appropriate entry in the Payment window.
CREATING QUICK PATRON AND ITEM RECORDS
At times, it may be convenient to create a bibliographic (and holding) or patron record while using the M3 Circulation module. Later, you may want to replace a record created on-the-fly with a more complete record.
Creating an Item Record
1. On the Item menu, click Add Bibliographic.
2. Select a template, then click OK.
Tip: Once you have clicked a MARC field to activate the record pane, you can press CTRL+T to switch between field tag names and numbers.
Note: If you think the name may be misspelled in the system, use truncation to broaden your keyword search. For example, type whitn* to locate whitney, whitnee, whitnie, and so on.
3. In the 100#a field, type the author’s name (last name, first name). (If you are using a version of M3 that supports Authority Control, the Authority Records dialog box displays. Select an author, then click OK.)
4. In the 245#a field, type the title.
5. In the 852#h, i, and k fields, type the call number (if desired).
6. Click OK.
7. At the prompt “Create Holding Record?” click Yes.
8. To add the call number, right-click in the 852 field, and then click Insert Subfield. In the Insert Subfield dialog box, click k, and then click OK. This inserts a line into 852#k, where you can type the call number.
9. If you are a multi-site library, select your library’s location in the 852#a field.
10. In the 852#p field, type the barcode.
11. In the 991#a field, select the item group to which this item will be assigned.
12. If this is a temporary holding, select the Temp check box. When the item is returned, the record is marked for deletion, and the barcode record is labeled “detached” so it can be used again.
13. Click OK.
Creating a Patron Record
1. On the Patron menu, click Add Patron. (If more than one patron template exists, the Templates dialog box displays. Select the template you want to use, then click OK.)
2. To make sure the patron is not already in the system, type the patron’s last name in the first keyword box, then click Search.
• If there is no patron in the system with this name, the Create New Patron Record window displays.
OR
• If there is a patron in the system with this name, the Patron Search Results window displays the search results. Review the list to confirm that the patron you are entering is not included, then click Cancel. This displays the Create New Patron Record window.
3. In the 100#a field, type the first name of the patron.
4. In the 100#c field, type the last name of the patron.
5. In the 852#p field, type the barcode for the patron.
6. In the 991#a field, select the patron group to which this patron will be assigned.
7. If you are a multi-site library, select your library’s location in the 852#a field.
8. Enter information in other fields as desired.
• For a school library, suggested minimum fields are:
• 852#b – Homeroom
• 852#c – Teacher or advisor
• 852#g – Grade level
• For a public library, suggested minimum fields are:
• 110#a – Address
• 110#b – City
• 110#c – State or province
• 110#e – Zip code or postal code
• 110#k – Telephone number
9. Click OK.
ATTACHING MESSAGES TO PATRON AND ITEM RECORDS
Tip: The message block types are:
• Information Block – Click anywhere on the Circulation window to proceed (the least intrusive block type).
• Blocking Block – Select an option to proceed.
• Nudge Block – On first occurrence, select an option to proceed. On future occur- rences, it acts as an informa- tion block.
• Privilege Block – Type a password to proceed (the most intrusive block type).
1. On the toolbar, click Loan, Reserve, or Status.
2. In the Barcode box, type the patron or item barcode, and then press ENTER.
3. On the Patron or Item menu (depending on the type of record you’re attaching the message to), click Messages.
• If an appropriate message is available, select the message and click Accept.
• If you need to create a message, click New. Type the message, then click OK.
4. In the Block Type list, select a block type, and then click Accept.
PRINTING TRANSACTION REPORTS
M3 provides basic transaction reports to monitor your library status and activity.
1. On the Mode menu, click Library Transactions. The heading All Transactions appears in the Transactions pane (Figure 1.3).
FIGURE 1.3

Tip: To resize the bottom pane to allow for easier viewing, drag “up” the bar at the top of the Transactions pane.
2. Right-click in the Transactions pane to open a command menu. You can:
• Sort transactions by transaction type or time period by clicking Select Transactions. In the Select Transactions dialog box, click a transaction type and a time period, and then click OK.
• Limit the transactions to today’s data by selecting the sort option that suits your needs: Today’s All, Today’s Fines, Today’s Loans, Today’s Holds, Today’s Bookings, or Today’s Reserves.
3. When the desired transactions are displayed, right-click again and then click Print. If a Print dialog box displays, change the settings if desired, and then click OK.