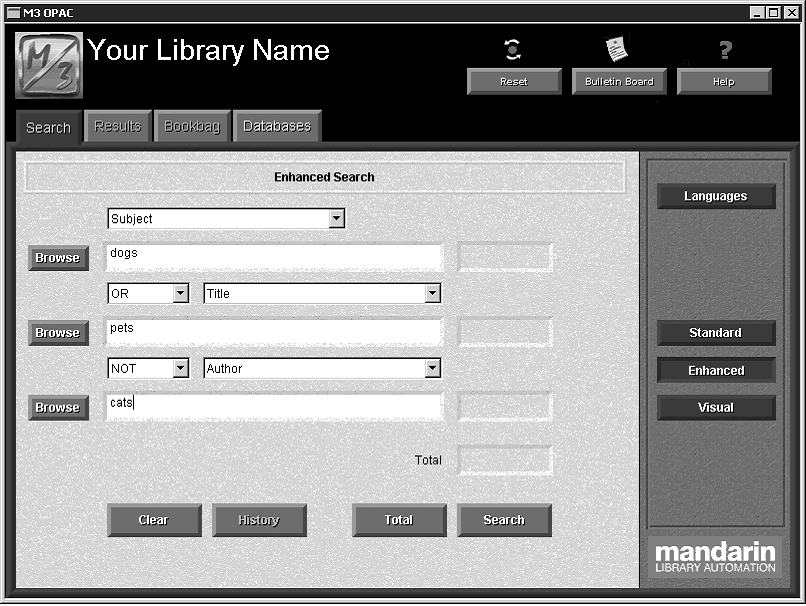The Enhanced Search method provides search flexibility. Patrons can enter simple or complex keyword search queries, select the fields and Boolean operators for the search, and use index browsing.
Enhanced Search Window Features
The Search tab with the default fields of the Enhanced Search window displayed is shown in Figure 6.7.
FIGURE 6.7
Tip: Many entries in the MARC record field lists are indexes of multiple fields rather than single fields. For simplicity, this Users Guide refers to all of them as fields. Entries conform to Z39.50 use attribute standards.
• MARC record field lists – List the MARC record fields available for searching. (The default fields and the fields listed here can be reconfigured by your system administrator.)
• Keyword boxes – Allow the patron to enter keywords to search the selected
MARC record fields.
• Boolean operator lists – List all Boolean operators available for patron use.
Each Boolean operator list applies to the keywords in the keyword box below it. (The default operators and the operators included in the lists can be reconfigured by your system administrator.)
• Browse buttons – Display a list of all data currently contained in the selected MARC record field. This allows patrons to select a search term from existing data, particularly useful to those unsure of the search they want to enter. This search selection technique is known as Index Browse.
• Option buttons – The Languages button displays a list of available interface languages. The Standard, Enhanced, and Visual buttons select the search method to be used.
Search Tips:
• You can apply the trunca- tion asterisk (*) to the begin- ning and/or end of a keyword; the wildcard question mark (?) character within a keyword (wom?n); and quotation marks (“ ”) around a phrase.
• You can use the AND, OR, and NOT Boolean operators to connect keywords within a keyword box. Be sure to type operators in capital letters.
• Total box – Displays the number of records found matching the search query.
• Function buttons – The Clear, History, Total, and Search buttons perform the following functions:
Clear – Erases any keywords entered in the keyword boxes and any results listed in the Results tab.
History – Displays the History Selection dialog box (Figure 6.10), which lists all Enhanced Search queries submitted by the patron during the cur- rent search session, along with the number of resulting records. The patron can use the History function as a shortcut to return to a previous search. For more information, see “Using the Search History” on
page 6-13.
Total – Submits the search query typed into the keyword boxes and dis- plays the number of records found matching the search query in the Total box.
Search – Submits the search query typed into the keyword boxes and, if matches are found, automatically proceeds to the Results tab.
How to Search
This procedure assumes the appropriate interface language (see “Selecting an Interface Language” on page 6-4) and the databases to be searched (see “Selecting a Database to Search” on page 6-4) are already selected. To conduct an Enhanced Search of the selected databases:
1. On the Search tab, click Enhanced. This displays the Enhanced Search window (Figure 6.7).
2. Type a search query into one or more of the three keyword boxes, as shown in Figure 6.8. To use different MARC record fields or Boolean oper- ators, select a different field or operator from the appropriate list.
NOTE: You can also use the Index Browse technique to enter a search term. See “Using Index Browse in a Search Query” on page 6-12.
FIGURE 6.8
You can also click Total to determine how many records match your search query. Use this feature to fine-tune the search query before viewing the list of search results.
3. Click Search. The Search Results window displays a list of search results (Figure 6.6).
NOTE: If no matches are found, a Browse window (Figure 6.9) displays the indexed entries for the selected MARC field and takes you to the closest alphabetical match for your keywords. Double-click a listing to enter it into the keyword box in the search window, then click Search again.
4. See “Working with Search Results” on page 6-18 for more information on options in the Results tab.
Using Index Browse in a Search Query
In addition to typing a keyword into a keyword box, a patron can review and select a search term from existing field data. This is possible because most MARC record fields have been indexed. A patron can browse a field index (such as subject, title, or author) to make a search term selection. This is particularly useful to patrons who are unsure of the search they want to enter.
The Index Browse feature can be used while entering a Standard or Enhanced Search query. An Index Browse term can be entered into a keyword box by itself or along with typed keywords.
To use Index Browse:
1. In the Standard Search or Enhanced Search window, type a keyword in the appropriate keyword box. In an Enhanced Search, you can select a MARC record field in the list above the box. Then click the corresponding Browse button. This displays the indexed entries for the selected MARC field and takes you to the closest alphabetical match for your keywords
(Figure 6.9).
NOTE: In an Enhanced Search, if the selected field is not indexed, and therefore cannot be browsed, the corresponding Browse button is not available.
FIGURE 6.9
2. If you are searching multiple databases and want to switch to a different database, select a database in the Database list.
3. Double-click a listing. This enters the listing into the keyword box in the search window.
NOTE: You can only enter one listing into each keyword box. You can type additional keywords into the same keyword box, if desired.
4. When finished entering your search query into one or more of the three keyword boxes, click Search.
Using the Search History
For convenience, a list of Enhanced Search queries accumulates during each patron’s Enhanced Search session. (This feature is not included in the Standard or Visual Catalog search method.)
A patron can use the search history to return to a previous search query in the Search tab. This allows the patron to fine-tune the query before accessing the Search Results window.
A patron can also use the search history to return to the Search Results window for any search listed in the History Selection dialog box. The AutoSearch feature is used to accomplish this.
A sample search history is shown in Figure 6.10.
FIGURE 6.10
As seen in this example, the search history includes the date and time of the search, the search query, and the number of records resulting from the search.
Returning to a Previous Search Query
To return to a previous Enhanced Search query:
1. In the Enhanced Search window, click History. This displays the History Selection dialog box.
2. Select the search you want to return to, then click OK. This displays the query in the Search tab.
Returning to Previous Results
To return to a previous list of search results:
1. In the Enhanced Search window, click History. This displays the History Selection dialog box.
2. Select the AutoSearch check box.
3. Select the search you want to return to, then click OK. This displays the previous list of search results in the Search Results window. For details on working with the list of search results, see “Search Results (Brief Records)” on page 6-18.
Deleting the Search History
For privacy, all information in the History Selection dialog box can be deleted. All information is deleted automatically when the OPAC workstation times out after a designated time period of inactivity. (The default time-out period can be reconfig- ured by your system administrator.)
To delete the history, use one of the following methods:
At any point in the search session, click Reset in the header bar. This deletes all information in the History Selection dialog box and resets all workstation settings to the system default settings. Patrons should be encouraged to click Reset before starting a search session and when ending a search session.
OR
1. In the Enhanced Search window, click History. This displays the History
Selection dialog box (Figure 6.10).
2. Click Clear. This deletes all information in the History Selection dialog box.
It does not change any settings the patron has established during the search session.
Search History Interface Language
The M3 OPAC remembers which interface language was used during each Enhanced Search query. As a result, when the search history function is used to return to a previous search, the interface always displays in the same language as the original search.