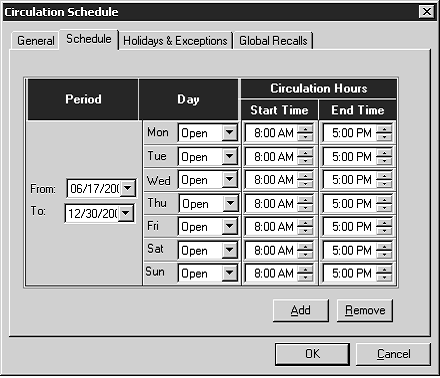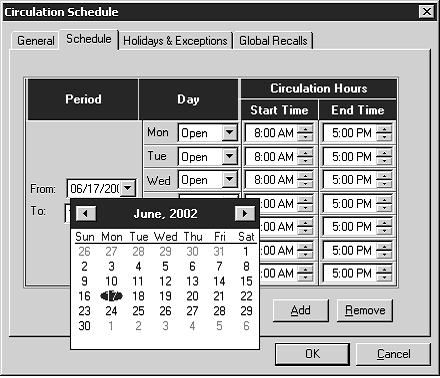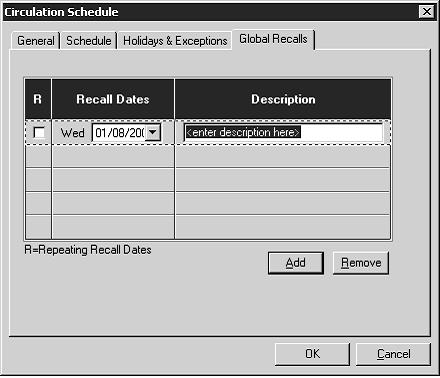Modifying Library Dates and Circulation Periods
After your library’s circulation calendar is set up, you can modify it for special cir- cumstances. For example, you can backdate the circulation date, which is helpful if you have an evening bookdrop. You can also change the loan expiration date for circumstances when you want to temporarily override the typical loan period. The following sections explain how to establish your library schedules, then tempo- rarily revise the setup to accommodate backdating and date changes.
System Schedule Setup
When you install M3 Circulation, you should set up your library’s system schedule. You can set up multiple schedules to accommodate different times of the year. For example, your summer schedule may differ from the rest of the year.
To set up your library circulation schedule:
On the Tools menu, click Schedule. This displays the Circulation Schedule window (Figure 5.66). Enter the appropriate information in each tab as described in the following sections.
FIGURE 5.66
General Tab
In this tab (shown in Figure 5.66), establish general loan period rules.
1. In the upper group, click the Due Time option appropriate for your library.
2. In the lower group, click the option appropriate for your library.
3. When finished, click OK.
Schedule Tab
In this tab (Figure 5.67), establish your library’s opening and closing day for each day of the week. You can create multiple schedules to apply to different times of the year.
FIGURE 5.67
1. In the Period group, specify this schedule’s starting date in the From box. To do so:
• Select the date, then type the new date in MM/DD/YY format.
OR
• Click the Calendar arrow to display a calendar (Figure 5.68). Click the calendar’s left (<) and right (>) arrows to select a month, then click the desired date. The date appears in the From box.
FIGURE 5.68
2. Repeat step 1 for the To box.
3. In the Day group, click the Mon arrow, and then click Open or Closed. Repeat for all days of the week.
4. In the Circulation Hours group, select the Start Time and End Time for each day of the week. To do so, click a time box, then click the adjoining arrows to select a time. Repeat this for each box until the correct times display for each day of the week.
NOTE: If you want to create an additional schedule, wait until you have completed the Holidays & Exceptions tab and the Global Recalls tab for this schedule.
5. When finished, click OK.
Holidays & Exceptions Tab
In this tab (Figure 5.69), eliminate or add irregular dates within the schedule you created in the Schedule tab.
FIGURE 5.69
1. In the Holidays & Exceptions tab, click Add. This activates a line.
2. In this line, enter information for the exception date as follows:
A. Select the R check box if this exception date should repeat every year. This would be appropriate for holidays that always occur on the same date each year, such as New Year’s Day.
B. In the date box in the Date & Status group, enter the exception date. To do so, select the date, then type the new date using MM/DD/YY format. Or, click the Calendar arrow (shown in Figure 5.69) to display a calendar. Click the calendar’s left (<) and right (>) arrows to select a month, then click the desired date. The date appears in the box.
C. In the box beside the date box, click Open or Closed to indicate whether the library is open or closed on the date entered in step B.
D. If you clicked Open in step C, enter the Start Time and End Time for this exception day. Follow the procedure in step 4 page 5-52. If you clicked Closed in step C, no times can be entered.
E. In the Description box, type any information necessary to clarify this exception date.
3. To enter more dates, click Add and repeat step 2.
4. When finished, click OK.
Global Recalls Tab
In this tab (Figure 5.70), specify the date all items have to be back in the library, such as the end of a school term or an inventory date.
FIGURE 5.70
1. In the Global Recalls tab, click Add. This activates a line.
2. In this line, enter information for the closing date as follows:
A. Select the R check box if this closing date should repeat every year.
B. In the Recall Dates group, enter the closing date. To do so, select the date, then type the new date using MM/DD/YY format. Or, click the Calendar arrow (shown in Figure 5.70) to display a calendar. Click the calendar’s left (<) and right (>) arrows to select a month, then click the desired date. The date appears in the box.
C. In the Description box, type any text necessary to clarify this closing date.
3. To enter more dates, click Add and repeat step 2.
4. When finished, click OK.
5. If you want to add another circulation period (such as a “summer hours” schedule), repeat the procedures for the Schedule, Holidays & Exceptions, and Global Recalls tabs beginning with “Schedule Tab” on page 5-51.
Temporarily Backdating the Library System Calendar Occasionally, the circulation desk needs to backdate the system calendar to pro- cess a return. This is standard practice for libraries with evening bookdrops.
There are two ways to backdate the system calendar; one is through the menu bar, and the other is through a right-click procedure.
To backdate the system calendar:
1. On the toolbar, click Return.
2. On the Tools menu, click Backdate. This displays the Calendar dialog box with today’s system date highlighted (Figure 5.71).
OR
In the Circulation window, right-click today’s system date on the status bar. This displays the Calendar dialog box with today’s system date high- lighted (Figure 5.71).
FIGURE 5.71
After this change date transaction is completed, the date automatically returns to the default loan expiration date.
3. Click the desired earlier day. If you need to select a day in the previous month, click the left (<) arrow to select a month, then click the desired day.
4. Click Backdate. The system date on the Circulation window status bar changes to the earlier date you selected.
5. Enter all the item barcodes that you want to return based on this revised system date.
6. To return the system to today’s date:
• On the Tools menu, click Backdate. When the calendar displays, click System Date.
OR
• In the Circulation window, right-click the system date on the status bar. In the Calendar dialog box, click System Date.
OR
• Click a different transaction mode on the toolbar.
Temporarily Changing the Loan Expiration Date
Occasionally, the circulation desk needs to make the default loan period shorter or longer. For example, the default loan period may be too short for someone travel- ling out of town, or too long when you know the item will soon be needed for a special project.
To change the loan expiration date:
1. On the toolbar, click Loan.
2. In the Barcode box, type the patron barcode, and then press ENTER (or scan the code).
3. In the Barcode box, type the item barcode, and then press ENTER (or scan the code). If multiple items are involved, enter the barcode for each item. This processes the loan transactions based on the default loan period. The items on loan appear in the Transactions pane. You now need to revise the expiration date.
4. In the Transactions pane, select the check box or boxes corresponding to the items you just loaned. Right-click an item to display a transaction menu.
5. Click Change Date. This displays a calendar.
6. Click the desired expiration date. If you need to select a day in the next month, click the right (>) arrow to select a month, and then click the expi- ration date.
7. Click OK. The revised expiration date appears in the Transactions pane.