Using Group Editor
You must either set up a hierarchy of patron groups based on the permissions required for patrons in each group, or you must disable the hierarchy in the Global.ini.REG file.
About Group Editor
Group Editor is used to create the groups that M3 Circulation and OPAC require to function. Each group has a customized set of parameters and permissions.
There are three types of groups in M3: Patron, Item, and Special Reserve.
• Patron groups – Each patron record entered into the M3 system must be assigned to a patron group to establish circulation permission for the patron. A library might work with patron groups such as General Patron, VIP Patron, Volunteer, Staff Member, and Director. Permission to access patron groups is set by a user higher in the hierarchy than the patron group, and patrons cannot change which groups they can access. You can create an unlimited number of patron groups, although a patron can only be assigned to one group.
• Item groups – Each holding record must be assigned to an item group to establish the item’s circulation parameters. A library might work with item groups such as general collection, reference collection, periodicals, equipment, and rare books. Permission to access item groups is set by a user higher in the hierarchy than the patron group, and patrons cannot change which groups they can access. You can create an unlimited number of item groups, although a holding record can only be assigned to one group.
• Special Reserve groups – When a library needs to accommodate unusual circulation restrictions for a defined patron set, a special reserve group can be created. For instance, you might create a four week special reserve group to restrict certain science books to inlibrary use by students involved in a chemistry project. Permission to access special reserve
groups is set by a user higher in the hierarchy than the patron group, and patrons cannot change which groups they can access. You can create an unlimited number of special reserve groups; patrons and items can be assigned to multiple special reserve groups. Special reserve group permissions override item group permissions.
Creating Group Hierarchy
The group hierarchy indicates which patron, item, and special reserve groups each individual patron group can modify in Group Editor. The hierarchy is determined by the entry in the Created by Patron Group box on the patron, item, and special reserve group General tabs. This box determines which groups display in the Group Access tabs. Permissions to modify patron and item access are then estab- lished in the Group Access tabs.
If you do not want to create the group hierarchy, you must disable this fea- ture in the Global.ini.REG file (the default path is C:\M3 Server\Registry
\Common) by changing the Group Hierarchy entry to Override=off. If disabled, the Group Access rules in Group Editor will not be enforced.
M3 includes four default patron groups: Administrators, Librarians, Library Assis- tants, and Patrons. The hierarchy has been created for these groups. Mandarin rec- ommends that these groups be used; they cannot be deleted. You can modify these groups or create additional groups, if desired. These four groups have the fol- lowing permissions:
• Administrator (first level) – has permission to modify access of all groups
• Librarians (second level) – has permission to modify access of Library
Assistants and Patrons
• Library Assistants (third level) – has permission to modify access of
Patrons
• Patrons (fourth level) – has no permission to modify access of other groups
If your library requires additional patron groups, use the following procedure to add groups to the hierarchy and establish permissions. In this example, a user in the “Librarian” group has created a “Faculty” group, which will have the same permissions as the group “Library Assistants.”
For instructions on creating a patron group, see “Creating a New Patron Group” begin- ning on page 3-4.
1. In the General tab for the “Faculty” group, select Librarians in the Created by Patron Group box. (No patron groups that were also created by “Librarians” will have access to the “Faculty” group unless indicated in the Group Access tab.)
2. In the Group Access tab, the groups without access to the “Faculty” group dis- play in the Groups Without Access box. To grant one or more of these groups access to the “Faculty” group, select the group in the Groups Without Access box, then click the << button. This moves the patron group to the Groups With Shared Access To Current box.
3. When finished, click OK to save the “Faculty” group.
Staring Group editor
To start the Group Editor module:
1. On the taskbar, click the Start button, select Programs, select Mandarin M3, and then click Group Editor. This displays the Group Editor Login dialog box.
2. Type your user ID in the Login Name box, your password in the Password
box, and then click OK. This displays the Group Editor window.
Group Editor Window Features
All M3 groups are created, customized, and modified through the Group Editor window (Figure 3.1). Window features are summarized below.
FIGURE 3.1
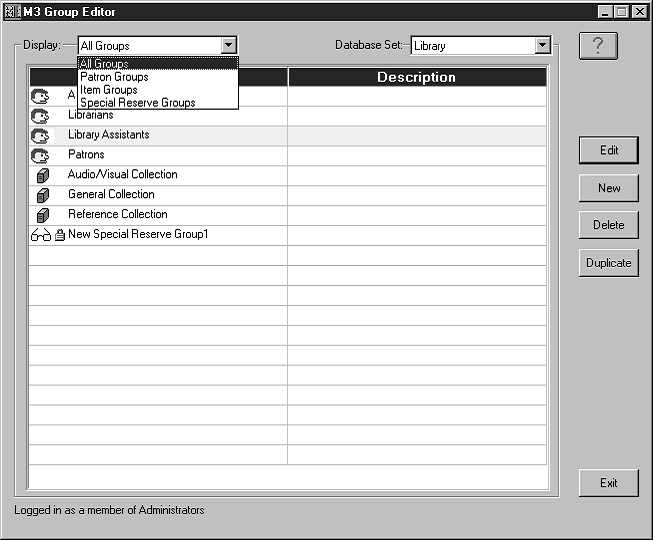
• Display list – Contains the list of display options for this main window. You can display the listings for all groups or only a particular group type (patron, item, or special reserve group). To change the displayed group type, select the desired type in the Display list.
• Database Set list – Contains the list of catalog databases available to search from your library’s M3 system.
• Group listings – Each group listing includes the group type icon, group name, and group description. A group type icon appears to the left of each group listing. A head signifies a patron group; a book signifies an item group; eyeglasses signify a special reserve group.
• Function buttons – Buttons that allow you to edit, delete, and duplicate existing groups, and to create new groups.
• Access lock – Appears next to any group to which you have read-only access.
Selecting a Catalog Database
Your M3 system can access multiple catalog databases. If multiple databases are available, select the catalog database you want to work with in Group Editor. To do so, in the Group Editor window, select the desired database in the Database Set list.