Using the OPAC
This chapter provides instructions for searching your library’s databases and working with the search results. It describes:
• How to select an interface language
• How to select databases and database types to search
• How to conduct a Standard, Enhanced, and Visual Catalog search of your library’s holdings
• How to determine item availability and location
• How to work with search results in brief and expanded record formats
• How to add records to the Bookbag
• How to print and save records
• How to use Shelf Browse
• How to review your search session history and return to prior searches
• How to use the My Account tab
• How to use the Reset feature to reset defaults and clear the search history
• How to use the Bulletin Board
• How to modify the OPAC header
• How to display cover images
• How to customize the Visual Catalog interface using Configuration Mode
ABOUT THE M3 OPAC
The M3 Online Public Access Catalog (OPAC) is a flexible, multilingual search interface that enables the patron to search for records using three different search methods. The patron can then work with the search results in a variety of brief and expanded record formats.
The three available search methods are:
• Standard Search – A basic keyword search method that recognizes Boolean logic, truncation, and phrase searches, and allows index browsing.
• Enhanced Search – A more advanced search method that offers search flexibility and options. Patrons can enter simple or complex keyword search queries, and use index browsing.
• Visual Catalog Search – An easy point-and-click graphical search method.
Patrons click colorful buttons to narrow their searches from broad topics to more defined sub-topics, ultimately reaching search results.
The following five features enhance the patron’s search session.
• The Bookbag allows a patron to set aside selected records throughout the course of the search session for additional review or batch printing.
• The Shelf Browse function quickly locates records with a call number sim- ilar to that of a selected record. This is equivalent to looking at items to the left or right of a specific item on a library shelf.
• The History function keeps a cumulative list of Enhanced Search queries.
A time-saving AutoSearch feature lets you select a search in the list and return to that search by clicking a button. To ensure privacy, a patron can clear this cumulative list at any time.
• The Reset feature deletes all information stored in the History, and returns all OPAC settings to their default positions.
• The Bulletin Board links to either a local HTML file or a World Wide Web address that your library wants patrons to view.
Displaying the M3 OPAC
To display the M3 OPAC correctly, set the resolution on your monitor to 800x600 or higher. If necessary, refer to your Windows documentation for detailed instruc- tions.
STARTING THE M3 OPAC
To start the M3 OPAC module:
Note: If you installed M3 v1.1 prior to installing v1.6, select SIRS Mandarin and then M3 (instead of Mandarin M3).
On the taskbar, click the Start button, select Programs, select Mandarin M3, and then click OPAC. This displays the main M3 OPAC window (Figure 6.1).
OPAC WINDOW FEATURES
The default M3 OPAC window is shown in Figure 6.1. The main window consists of four distinct areas.
FIGURE 6.1

• Header bar – This area contains the Reset, Bulletin Board, and Help but- tons. The header can be configured to display your library’s logo. For instructions, see “Modifying the OPAC Header” on page 6-30.
• Function tabs – Five tabs allow you to move between different OPAC func- tions: Search, Results, Bookbag, Databases, and My Account. Each tab is subdivided into two sections: a data pane on the left and an option pane on the right.
• Search tab (shown in Figure 6.1) – Select a search method and per- form a search.
• Results tab – View and work with search results in brief and expanded record formats.
• Bookbag tab – View and work with records added to the Bookbag.
• Databases tab – Select the database type and databases to be searched.
• My Account tab (optional) – View personal information and transac- tion history.
• Data pane – Within each tab, this area displays information related to the selected tab.
• Option pane – Within each tab, this area contains the option buttons appro- priate for the information displayed in the data pane. Each tab includes a different set of option buttons.
SELECTING AN INTERFACE LANGUAGE
The M3 OPAC allows patrons to select a language for the interface. Changing the interface language affects screen elements such as names of windows, buttons, and text boxes; it does not change the language of the information in the database.
To select a different interface language:
1. On the Search tab, click Languages. This displays the Languages dialog box
(Figure 6.2).
FIGURE 6.2
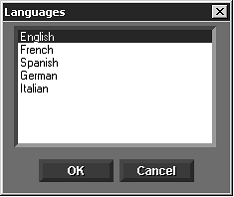
2. Select the interface language, then click OK. This changes the interface language.
SELECTING A DATABASE TO SEARCH
Overview
Before beginning a search, you should always verify you are connected to the appropriate database type and databases.
Two database types are predefined in the M3 OPAC. Your system administrator can add, modify, and delete database types to suit your institution’s needs. The two predefined database types are:
• Standard – Intended for standard catalog databases. The field labels and tag structure conform to USMARC standards, as defined by the Library of Congress.
• Equipment – Applicable for databases that contain equipment. Field labels and structure have been modified to correspond to the needs of equipment databases.
NOTE: The M3 system is specifically designed to manage MARC records. All record types (bibliographic, holdings, patrons, equipment, transaction, specialty databases) conform to a standard or customized MARC record structure.
Databases Tab Features
A sample Databases tab is shown in Figure 6.3.
FIGURE 6.3
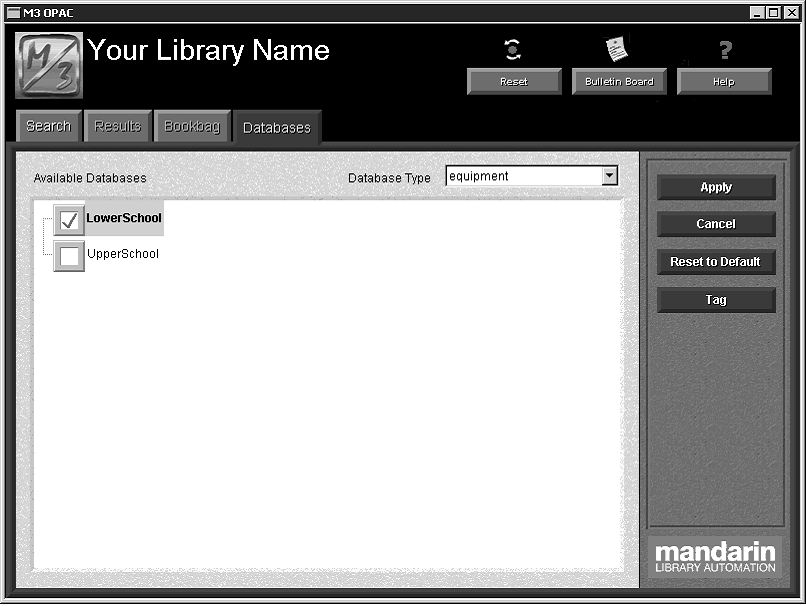
• Database Type list – Lists the types of databases available to search. Each type has a different MARC field structure. By default, standard (appro- priate for catalog databases) is selected.
• Available Databases box – Lists the databases available to search.
• Option buttons – The Apply/Cancel Changes buttons allow the patron to apply or cancel any changes just made in the Databases tab. The other two buttons access menus with the following options listed:
Reset Defaults options:
• Revert To Application Defaults – Changes all M3 OPAC settings back to their default positions, including default search fields, formats, database selections in all database types, and so on.
• Revert To [selected database type] Defaults – Changes all settings for the selected database type back to default positions.
• Revert To Default Databases – For the selected database type, reverts back to the default selection of databases.
• Revert To Default Database Restrictions – Not applicable unless searching a centralized (union) database.
Tag options:
• Tag/Untag All – Tags or untags all databases within the selected data- base type.
• Tag/Untag Database Restrictions – Not applicable unless searching a centralized (union) database.
Selecting a Database
Before sending a search query, verify that you are connected to the appropriate database type and databases. To do so:
1. Click the Databases tab. A sample Databases tab is shown in Figure 6.4.
FIGURE 6.4
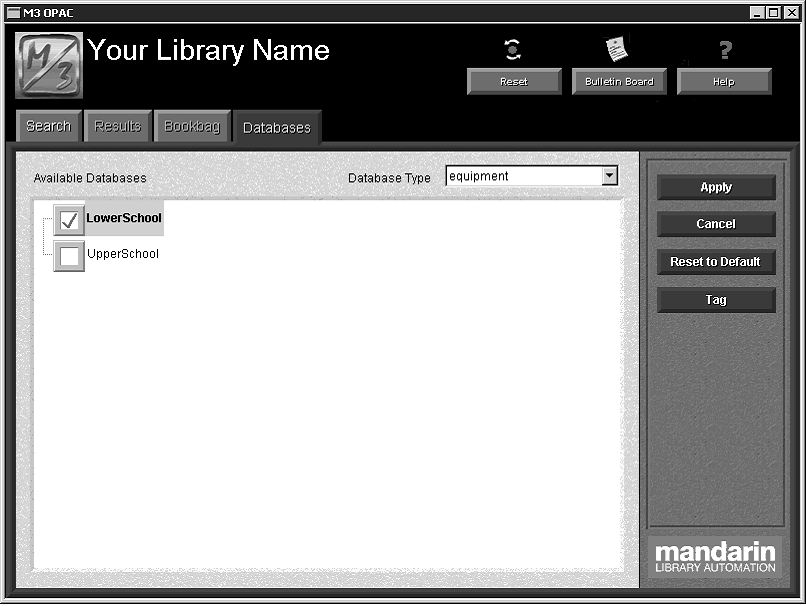
Tip: When several databases are available, click Tag to access a shortcut menu.
2. If you are already connected to the correct database type and databases, click the Search tab and conduct your search as described in “Conducting a Standard Search” on page 6-7, “Conducting an Enhanced Search” on page 6-10, or “Conducting a Visual Catalog Search” on page 6-15.
OR
If you are not connected to the appropriate database type and databases:
A. In the Database Type list, select the desired database type. Standard is appropriate for catalog databases; equipment is appropriate for equipment databases. (Your system administrator may have modified this list.)
B. In the Available Databases box, select the check box by each database you want to search, and clear the check box by each database you do not want to search. (Many institutions only have one available data- base per database type.)
C. Click Apply. This sends a connection query to each selected database.
NOTE: If you receive a warning message stating you deselected a data- base that still contains search results in the Results tab:
• Click No to go back and add any search results to the Bookbag.
OR
• Click Yes to connect to the selected databases. This sends connecting queries to the selected databases and deletes any search information in the Results tab. Any information stored in the Bookbag or History are not deleted.
D. Click the Search tab and conduct your search query as explained in “Conducting a Standard Search” in the following section, “Conducting an Enhanced Search” on page 6-10, or “Conducting a Visual Catalog Search” on page 6-15.