Using the Transactions Report Utility
M3 Circulation provides transaction reports to monitor your library status and activity. These reports are discussed in the following section, “Viewing, Sorting, and Printing Circ Reports.” (More system reports are available through the report generator; see page 7-1.)
Viewing, Sorting, and Printing Circ Reports
1. On the Mode menu, click Library Transactions. This displays a listing of all transactions in the Transactions pane except returns for the current circu- lation period (as defined in your system’s Schedule tab; see “Schedule Tab” on page 5-51).
FIGURE 5.72
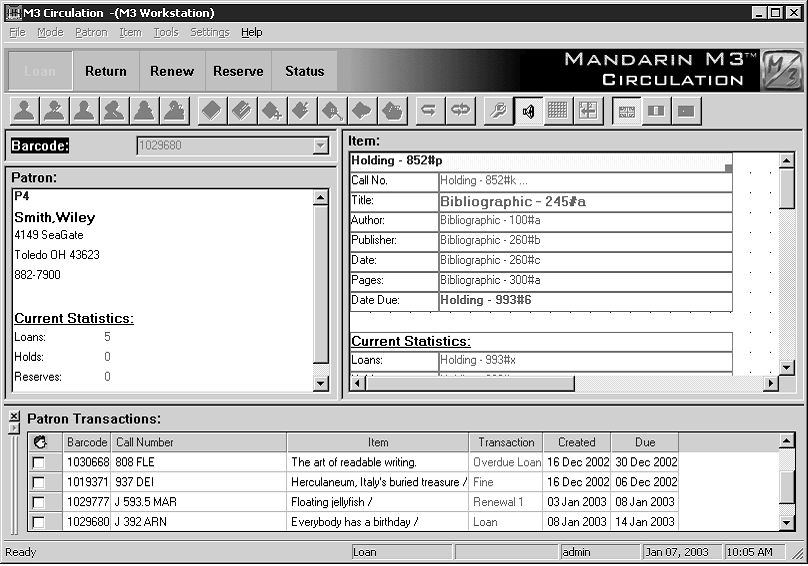
2. From here, your options are:
• To view the patron and/or item information related to one of the listed transactions, double-click the transaction in the Transactions pane. This displays any relevant patron or item information in the two upper panes.
To return to the full transaction list, click List All on the command menu.
FIGURE 5.73
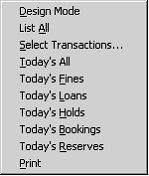
To return to the full transac- tion list, click List All on the command menu.
• To switch the view in the Transactions pane between all transactions, patron transactions, and item transactions, double-click a transaction in the Transactions pane. Then click the Display button (shown in Figure 5.72) until the desired transaction type displays. A “head” icon on the Display button represents patron transactions; a “book spine” icon represents item transactions; and no icon represents all transac- tions.
• To limit the displayed transactions to today’s data, right-click in the Transactions pane. This opens a command menu (Figure 5.73) with sorting and other commands. Click the sort option that suits your needs: Today’s All, Today’s Fines, Today’s Loans, Today’s Holds, Today’s Bookings, or Today’s Reserves.
• To sort transactions by transaction type or a time period, click Select Transactions on the command menu (Figure 5.73). In the Select Trans- actions dialog box (Figure 5.74), click a transaction type and a time period, and then click OK.
FIGURE 5.74
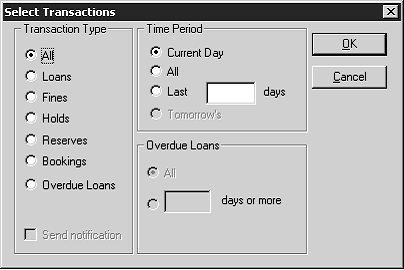
To send e-mail notifications to patrons with fines or overdue items, see “Sending E-mail Notifications for Fines and Overdue Items” on page 5-19.
• To print the transactions listed in the Transactions pane, click Print on the command menu (Figure 5.73). If a Print dialog box displays, change the settings if desired, and then click OK.
• To configure which information displays and how it displays in the Transactions pane while in the Library Transactions mode, click Design Mode on the command menu (Figure 5.73). This procedure is explained in “Modifying the Transactions Pane for Library Transactions”