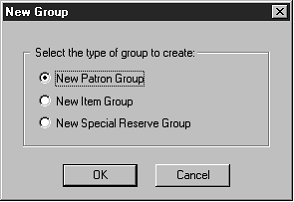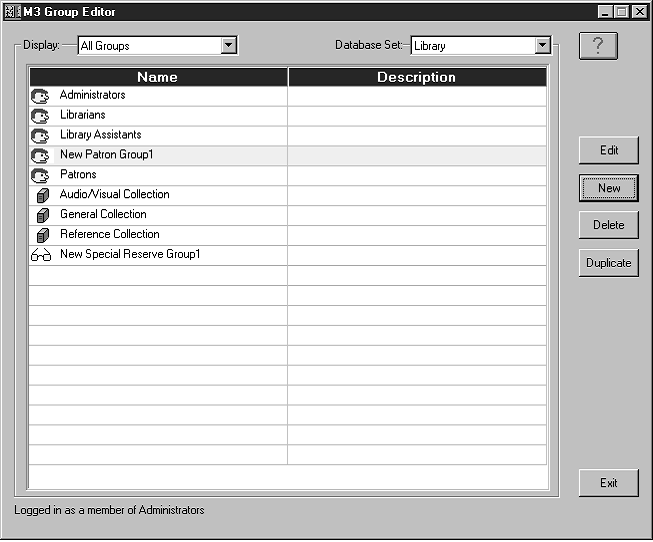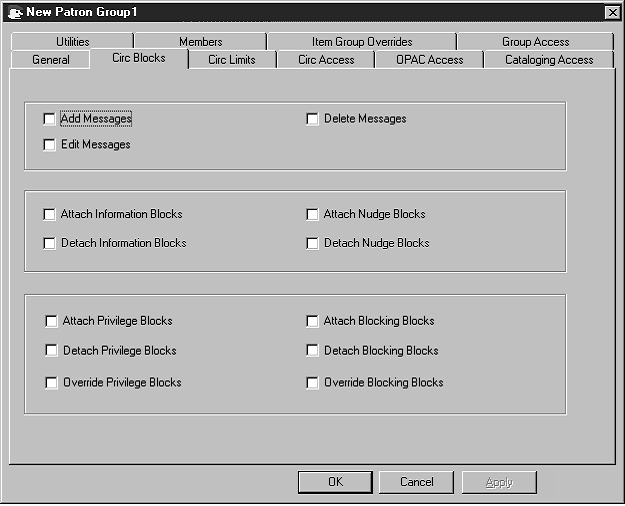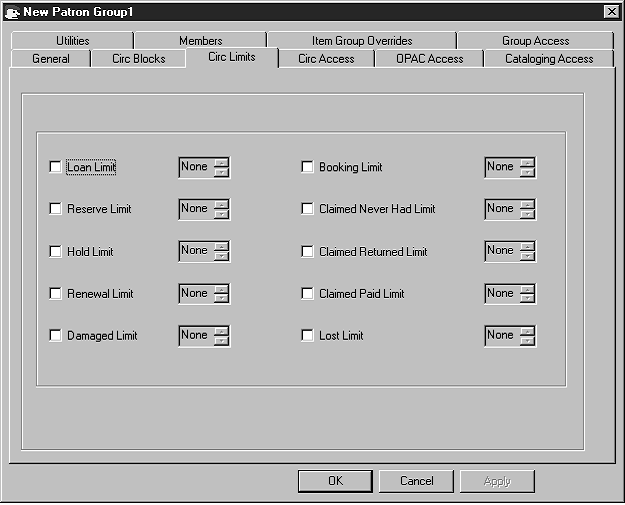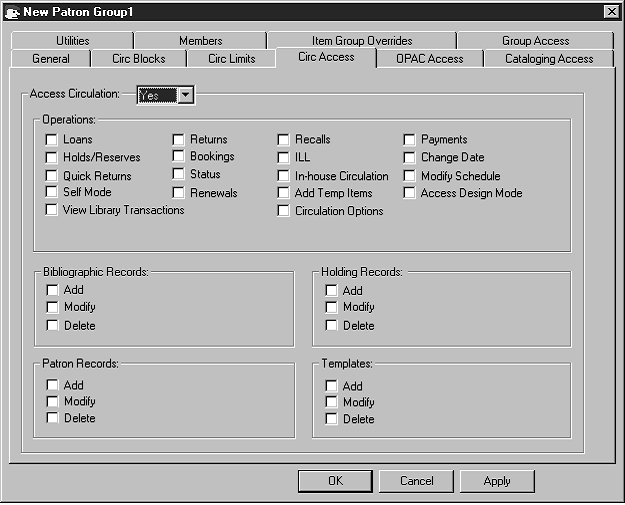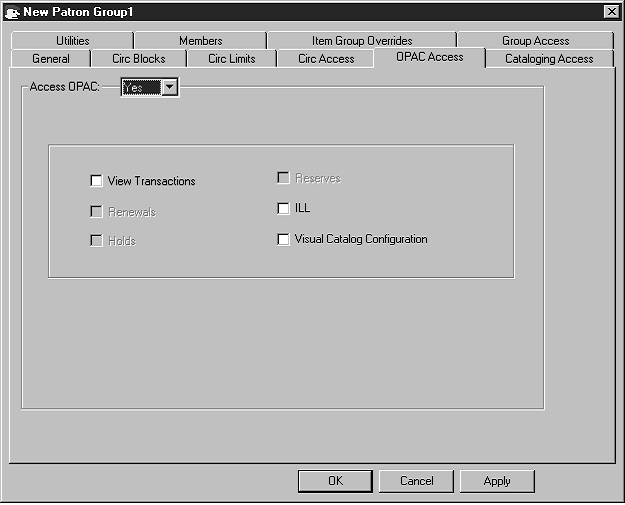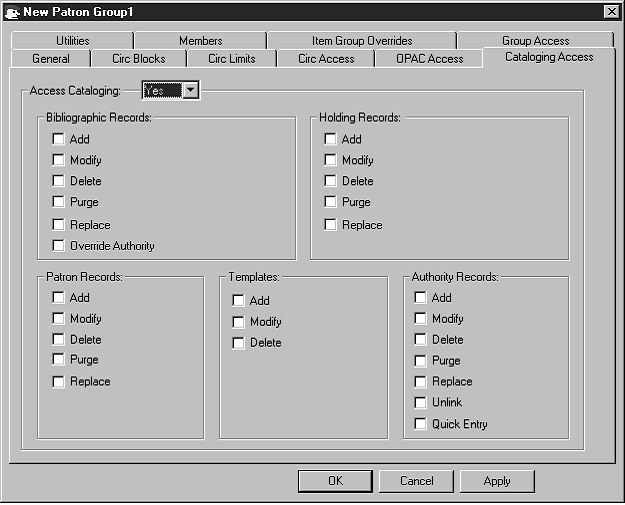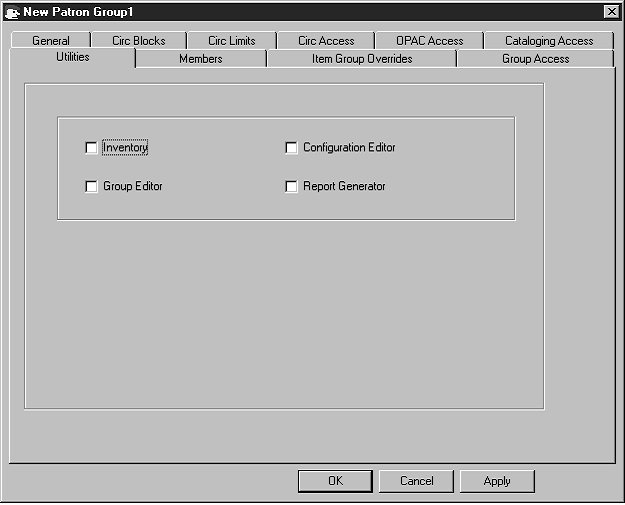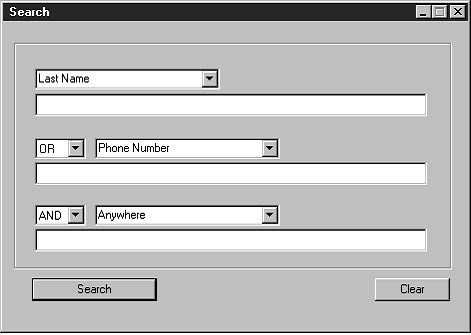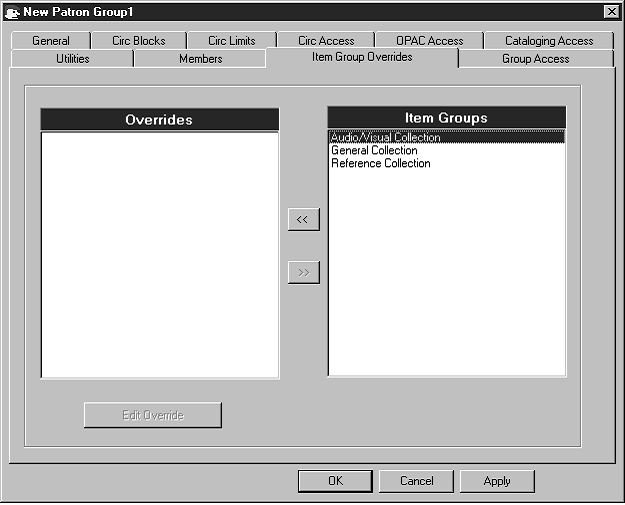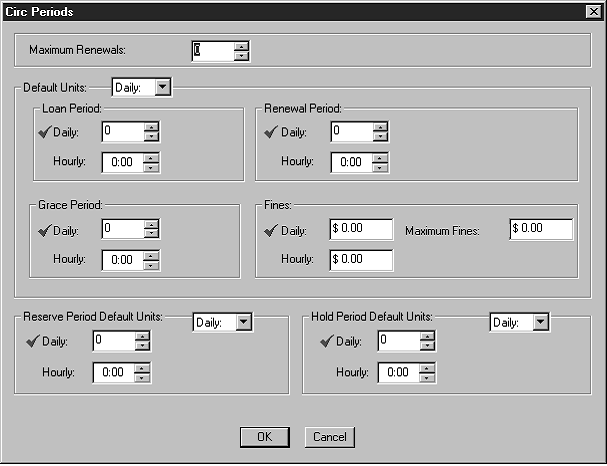Working with Patron Groups
With M3, you can create an unlimited number of patron groups with customized permissions for each group. For more information about patron groups, see page 3-1.
Entering Patron Records & Patron Groups
You must create patron groups before you can enter or import patron records through the M3 Cataloging module.
Creating a New Patron Group
To create a new patron group:
1. In the Group Editor window, select a catalog database in the Database Set list.
2. Click New. This displays the New Group dialog box (Figure 3.2).
FIGURE 3.2
3. Click New Patron Group, then click OK. This places a “New Patron Group”
listing in the Group Editor window (as shown in Figure 3.3).
NOTE: If the new listing does not appear, verify that All Groups or Patron
Groups is selected in the Display list.
FIGURE 3.3
4. Select the new patron group, then click Edit. This displays the New Patron Group window (Figure 3.4), where you customize the group’s character- istics. Enter the appropriate information in each tab as described in the following sections.
FIGURE 3.4
Note: When adding a person to the system, the person is assigned to a patron group and a new patron record with a unique barcode is created. In many libraries, this barcode is placed on the person’s library card. The library card’s expi- ration date is calculated from the number of days entered in the Card Expiration Period box, using the date the new patron record was created as day one.
General Tab
In this tab (Figure 3.4), enter identification information for the group. This information displays in the Group Editor window.
1. In the Name box, type the patron group’s name.
2. In the Description box, type any information needed to clarify this group.
3. The Created by Patron Group box displays the patron group of the user that created this group. Only administrators can modify this entry.
4. In the Card Expiration Period box, type or select the number of days a library card issued to a member of this patron group remains valid before requiring renewal.
5. Click Apply to save your entries in this tab, then click another tab to modify it.
OR
Click OK to save your entries in this tab and return to the Group Editor window.
OR
Click Cancel to discard your entries in this tab and return to the Group
Editor window.
Circ Blocks Tab
In this tab (Figure 3.5), customize the patron group’s rights to add, modify, place, remove, and override system messages. Typically, selected library staff members require such rights—general patrons do not.
FIGURE 3.5
Depending on your permissions, some of these options may be unavailable.
1. Select the functions needed by members of this patron group:
• Add, Edit, and Delete Messages allows group members to add, edit, and delete patron and item messages.
• Attach and Detach Information Blocks allows group members to attach and detach messages assigned the information block type.
• Attach and Detach Nudge Blocks allows group members to attach and detach messages assigned the nudge block type.
• Attach, Detach, and Override Privilege Blocks allows group members to attach, detach, or override messages assigned the privilege block type.
• Attach, Detach, and Override Blocking Blocks allows group members to attach, detach, or override messages assigned the blocking block type.
2. Click Apply to save your entries in this tab, then click another tab to modify it.
OR
Click OK to save your entries in this tab and return to the Group Editor window.
OR
Click Cancel to discard your entries in this tab and return to the Group
Editor window.
Circ Limits Tab
In this tab (Figure 3.6), customize the circulation quantity limits for the patron group. Specify the maximum number of items for each type of transaction listed.
FIGURE 3.6
1. Select a circulation limit for each limit type. To do so:
A. Select a limit type. If a limit is not selected, no limit is assigned. B. In the list next to the limit type, select a limit amount.
2. Click Apply to save your entries in this tab, then click another tab to modify it.
OR
Click OK to save your entries in this tab and return to the Group Editor window.
OR
Click Cancel to discard your entries in this tab and return to the Group
Editor window.
Circ Access Tab
In this tab (Figure 3.7), specify whether this patron group is allowed to access any circulation functions.
FIGURE 3.7
1. In the Access Circulation list, select Yes or No.
• If you click Yes, you can enable any available function listed on the tab by selecting the function. Functions are organized into five groups:
• Operations – lists various types of circulation transactions.
• Bibliographic Records – pertains to bibliographic record mainte- nance.
• Holding Records – pertains to holdings record maintenance.
• Patron Records – pertains to patron record maintenance.
• Templates – pertains to template record maintenance.
• If you click No, all functions listed on this tab are disabled.
2. Click Apply to save your entries in this tab, then click another tab to modify it.
OR
Click OK to save your entries in this tab and return to the Group Editor window.
OR
Click Cancel to discard your entries in this tab and return to the Group
Editor window.
OPAC Access Tab
In this tab (Figure 3.8), specify whether this patron group is allowed to access any
OPAC functions.
FIGURE 3.8
Note: The Visual Catalog Configuration check box also controls the permission to modify the OPAC header.
1. In the Access OPAC list, select Yes or No.
• If you click Yes, you can enable any available function listed on the tab by selecting the function.
• If you click No, all functions listed on this tab are disabled.
2. Click Apply to save your entries in this tab, then click another tab to modify it.
OR
Click OK to save your entries in this tab and return to the Group Editor window.
OR
Click Cancel to discard your entries in this tab and return to the Group
Editor window.
Cataloging Access Tab
In this tab (Figure 3.9), specify whether this patron group is allowed to access any cataloging functions.
FIGURE 3.9
The Override Authority option and the Authority Records group are avail- able only if you are using a version of M3 that supports Authority Control.
Tip: The Replace check box in this tab’s Bibliographic, Holding, Patron, and Authority Records groups gives patrons access to the Replace function of the Find/Replace utility. The Find/Replace utility is part of the Cataloging module.
1. In the Access Cataloging list, select Yes or No.
• If you click Yes, you can enable any available function listed on the tab by selecting the function. Functions are organized into five groups:
• Bibliographic Records – pertains to bibliographic record mainte- nance.
• Holding Records – pertains to holdings record maintenance.
• Patron Records – pertains to patron record maintenance.
• Templates – pertains to template maintenance.
• Authority Records – pertains to authority record maintenance.
• If you click No, all functions listed on this tab are disabled.
2. Click Apply to save your entries in this tab, then click another tab to modify it.
OR
Click OK to save your entries in this tab and return to the Group Editor window.
OR
Click Cancel to discard your entries in this tab and return to the Group
Editor window.
Utilities Tab
In this tab (Figure 3.10), specify whether this patron group is allowed to access any of the utilities listed.
FIGURE 3.10
1. To allow access to a utility, select the corresponding check box. The util- ities listed are:
• Inventory – allows members of this patron group to view and conduct catalog inventory functions through M3 Inventory.
• Configuration Editor – allows members of this patron group to perform configuration functions in M3 Configuration Editor.
• Group Editor – allows members of this patron group to view and con- duct functions in M3 Group Editor.
• Report Generator – allows members of this patron group to view and create reports through M3 ReportTool.
2. Click Apply to save your entries in this tab, then click another tab to modify it.
OR
Click OK to save your entries in this tab and return to the Group Editor window.
OR
Click Cancel to discard your entries in this tab and return to the Group Editor window.
Members Tab
In this tab (Figure 3.11), add and remove patron group members. Skip this tab if you have not yet entered any patron records for this group. You can add members to this group later using the Edit function in the Group Editor window.
To add or remove patron records:
1. In the Display list, select All Patrons. This displays a list of all patrons (as shown in Figure 3.11), not just patrons currently assigned to this group.
FIGURE 3.11
Tip: You can also scan patrons into the group. To do so, select Scan Patrons into Current Group in the Display list. Then scan the patron’s barcode or type the barcode in the Barcode box (not shown in Figure 3.11).
2. Select each patron you want to add to or remove from the patron group.
To locate specific patrons:
• Use the vertical scroll bar or your up and down arrow keys to move through the list.
OR
• Click a column heading to sort the list by that column.
OR
• Search for a patron by any field indexed in the patron records. To do so:
A. In the Display list, select Search. This displays the Search dialog box (Figure 3.12).
FIGURE 3.12
B. Type your search query into the appropriate boxes. To select a different MARC field or Boolean operator, click the arrow next to the appropriate list, and then select the preferred field or oper- ator. Then click Search. This displays a list of patrons matching your search query.
3. Select the desired patrons, then click Move. This displays the Select Group dialog box (Figure 3.13).
FIGURE 3.13
4. Select the group into which you want to move the patrons, then click OK.
5. To view the new patron group list, select Patrons in Current Group Only in the Display list. The patron list refreshes to display only those assigned to this group.
6. Click Apply to save your entries in this tab, then click another tab to modify it.
OR
Click OK to save your entries in this tab and return to the Group Editor window.
OR
Click Cancel to discard your entries in this tab and return to the Group Editor window.
Item Group Overrides Tab
In this tab (Figure 3.14), grant this patron group rights to override specific circu- lation limits connected to item groups. For example, if the item group “CD Collec- tion” limits the number of loan renewals to one, you can establish a different limit for this particular patron group.
To assign item group overrides:
FIGURE 3.14
1. In the Overrides box, click the item group name. If it is not listed in the Overrides box, select the item group name in the Item Groups box, and then click the << button. This moves the name to the Overrides box.
2. While the item group name is selected, click Edit Override. The Circ Periods window appears, displaying the circulation limits for the selected item group (Figure 3.15).
FIGURE 3.15
3. In the Maximum Renewals list, select the maximum number of times that an item in this group can be renewed.
4. In the Default Units list, select Daily or Hourly as the default time unit for
Loan Period, Renewal Period, Grace Period, and Fines.
5. In the Loan Period, Renewal Period, and Grace Period groups, enter the time limit for each period type.
6. In the Fines group, type the fine amount per time unit and the maximum fine amount.
7. In the Reserve Period Default Units and Hold Period Default Units groups, select Daily or Hourly in the list, and then specify the time limit for each.
8. Click Apply to save your entries in this tab, then click another tab to modify it.
OR
Click OK to save your entries in this tab and return to the Group Editor window.
OR
Click Cancel to discard your entries in this tab and return to the Group
Editor window.
Group Access Tab
In this tab (Figure 3.16), specify which patron groups you want to have access to this group.
To specify groups with access:
FIGURE 3.16
1. The Groups Without Access box displays the patron groups that do not have access to this group. To change the group access, click the patron group that you want to have access to this patron group, then click the << button. This moves the patron group to the Groups With Shared Access To Current box. Repeat this for all groups that you want to have access to this patron group.
2. In the Default Patron Group list, select the patron group that you want to appear as the default group when a member of this patron group creates a patron record in the Cataloging and Circulation modules. This default group appears in patron records in the Standard Group (991#a) field.
3. In the Default Item Group list, select the item group that you want to appear as the default group when a member of this patron group creates a holding record in the Cataloging and Circulation modules. This default group appears in holding records in the Standard Group (991#a) field.
4. Click Apply to save your entries in this tab, then click another tab to modify it.
OR
Click OK to save your entries in this tab and return to the Group Editor window.
OR
Click Cancel to discard your entries in this tab and return to the Group Editor window.
You cannot delete a patron group if members are assigned to the group.
Modifying Patron Group Permissions
To modify the permissions assigned to a patron group:
1. In the Group Editor window, select a catalog database in the Database Set
list.
2. Select a patron group, then click Edit. This displays the settings window for the selected group.
3. Modify the settings in the tabs as needed using the techniques described in “Creating a New Patron Group” beginning on page 3-4. When finished, click OK to save your changes.
Deleting a Patron Group
To delete a patron group from the M3 system:
1. In the Group Editor window, select the group to be deleted.
2. Click Delete.
NOTE: If members are assigned to the group, the message “You cannot delete a group that has members” appears.
3. If the group has no members, a confirmation prompt appears. Click Yes to proceed with the deletion.
Warning: You cannot undo this deletion.