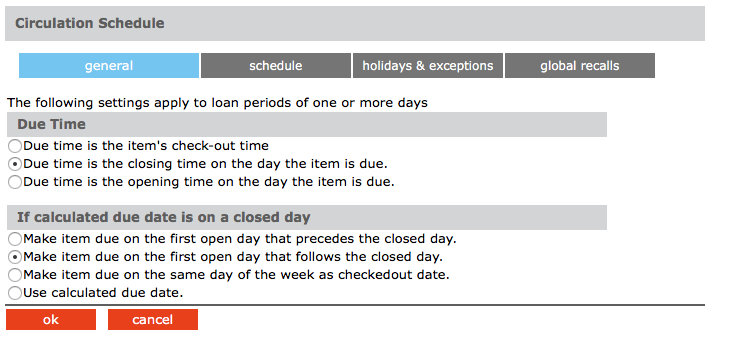
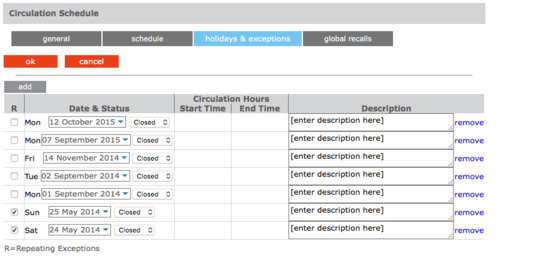
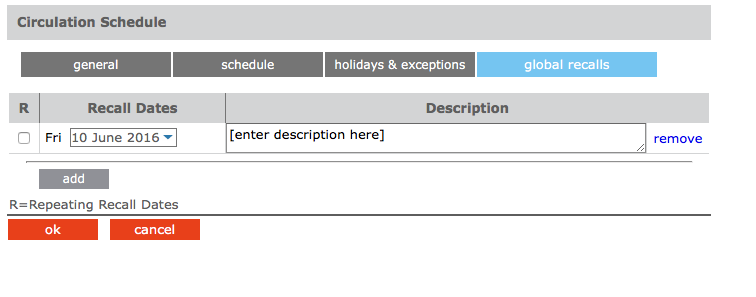
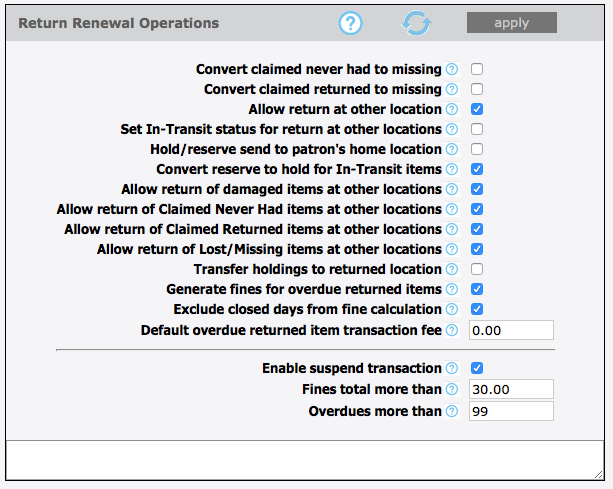
|
Return Renewal Operations
|
Configure the settings relating to return and/or renewal operations, such as allowing return at other location, in-transit processing, etc.
|
|
Convert claimed never had to missing
|
Select this option to convert the status to MISSING for Items patrons claimed Never Had.
|
|
Convert claimed returned to missing
|
Select this option to convert the status to MISSING for Items patrons claimed returned.
|
|
Allow return at other location
|
Enables accepting return of items belonging to other libraries (organizations).
|
|
Set In-Transit status for return at other locations
|
If enabled, items returned at other locations will have their status set to In-Transit and send to the owning organization.
|
|
Hold/reserve send to patron's home location
|
For items returned at other locations, if there are holds/reserves send the items in-transit to the patrons home locations
|
|
Convert reserve to hold for In-Transit items
|
For items returned at other locations, conver reserves to holds before sending the items in-transit to the patrons home locations
|
|
Allow return of damaged items at other locations
|
Allow return of Claimed Never Had items at other locations.
|
|
Allow return of Claimed Never Had items at other locations
|
Check this option to accept return of Claimed Never Had items at other locations
|
|
Allow return of Claimed Returned items at other locations
|
Check this option to accept return of Claimed Returned items at other locations.
|
|
Allow return of Lost/Missing items at other locations
|
Check this option to accept return of Lost/Missing items at other locations.
|
|
Transfer holdings to returned location
|
Items returned at other locations will be transaferred to the returned locations. Returned location will be the home/owning location.
|
|
Generate fines for overdue returned items
|
Turns on/off generation of fines for returned overdue items.
|
|
Exclude closed days from fine calculation
|
Exclude from the fine calculation the days the libary is closed during the given loan period.
|
|
Default overdue returned item transaction fee
|
This late fee is added to all overdue returned items on top of any calculated overdue fine amount.
|
|
Enable suspend transaction
|
Enable suspend transaction if patron fines amount or overdue transaction count exceed the preset amount.
|
|
Fines total more than
|
Suspend transaction if the patron fines amount exceeds this amount.
|
|
Overdues more than
|
Suspend transaction if the patron overdue transaction count exceeds this amount.
|
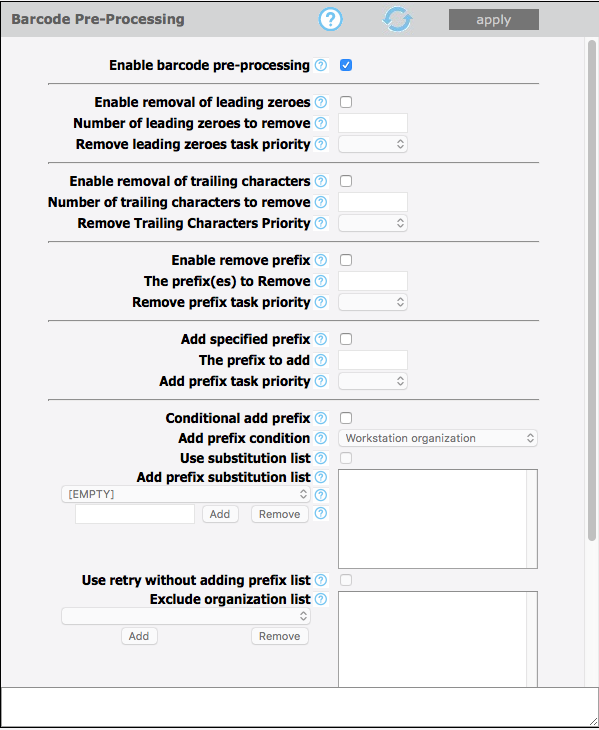
|
Barcode Pre-Processing
|
These settings instruct Circulation how to massage the raw barcode string into the desire form before submitting the query to the server.
|
|
Enable barcode pre-processing
|
Enable the pre-processing of the raw entered barcodes before querying the server. Often used to add/remove characters due to scanners pecularities.
|
|
Enable removal of leading zeroes
|
Enable removing leading zeroes from the entered raw barcodes.
|
|
Number of leading zeroes to remove
|
Maximun number of leading zeroes to remove from the raw entered barcode. Enter 0(zero) to remove all leading zeroes.
|
|
Remove leading zeroes task priority
|
The task priority (1-6) is the order in which removal of the leading zeroes will take place.
|
|
Enable removal of trailing characters
|
Enable removing trailing characters from the entered raw barcodes.
|
|
Number of trailing characters to remove
|
The number of trailing characters to remove from the entered barcode.
|
|
Remove Trailing Characters Priority
|
The task priority (1-6) is the order in which the removing of trailings characters will take place.
|
|
Enable remove prefix
|
Enable removing prefixes from the entered raw barcodes.
|
|
The prefix(es) to Remove
|
Enter one or more prefix separated with semicolon(;) to be removed from the entered barcodes
|
|
Remove prefix task priority
|
The task priority (1-6) is the order in which the remove prefix will take place.
|
|
Add specified prefix
|
Add the specified prefix to all entered barcode.
|
|
The prefix to add
|
Enter here the prfix to add to the barcodes.
|
|
Add prefix task priority
|
The task priority (1-6) is the order in which the add prefix will take place.
|
|
Conditional add prefix
|
Add a prefix to the barcode based on the current user or workstation organization symbol. In addtion, a substitution list can also be provided.
|
|
Add prefix condition
|
Use either the user or workstation organization symbol as the prefix or as the condition for substitution.
|
|
Use substitution list
|
Enables getting the prefix text from the substitution list. For any symbol matching the condition, add the conrresponding prefix text.
|
|
Add prefix substitution list
|
The list of organization symbols and the corresponding prefixes. Select an Organization, enter prefix text and click on ADD.
|
|
(EMPTY)
|
To force a prefix for user or workstation with empty organization symbol, select [EMPTY] and specify the prefix.
|
|
(ADD) (REMOVE)
|
To exclude an organization from adding a prefix, select the organization and set the prefix to one or more blank spaces.
|
|
Use retry without adding prefix list
|
Re-try without adding prefix for those organizations in the list if fetching barcode fails.
|
|
Exclude organization list
|
The list of organizations to retry without adding the prefix if fetching the barcode fails.
|
|
Conditional add prefix task priority
|
The task priority (1-6) is the order in which the conditional add prefix will take place.
|
|
Make entered barcode fixed length
|
Make all entered barcodes of a fixed length by padding or removing characters as configured.
|
|
Length of the barcode
|
The number of characters to make the entered barcodes.
|
|
Pad leading characters
|
Make the barcodes a fixed length by padding the leading characters. Otherwise pad trailing characters.
|
|
Padding character
|
The character to used to pad the barcodes when the entered barcodes are shorter than the required length.
|
|
Remove leading characters
|
Make the barcodes a fixed length by removing the leading characters. Otherwise remove trailing characters.
|
|
Make fixed length task priority
|
The task priority (1-6) is the order in which the make fixed length will take place.
|
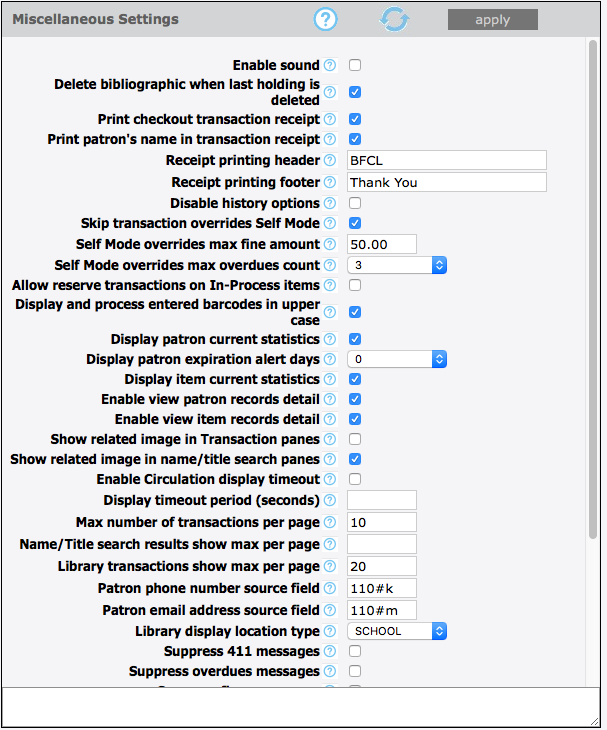
|
Miscellaneous Settings
|
Provides many options to enhance Circulation customization.
|
|
Enable sound
|
Enable playing sound file at the end of each operation.
|
|
Delete bibliographic when last holding is deleted
|
Delete the bibliographic record when the last attached holding record is deleted.
|
|
Print checkout transaction receipt
|
Enables printing receipt for loan transactions.
|
|
Print patron's name in transaction receipt
|
Enables printing the patron's name when printing receipts. Otherwise the name is masked.
|
|
Receipt printing header
|
The header to print in the receipt. Leave blank if no header is desired.
|
|
Receipt printing footer
|
The footer to print in the receipt. Leave blank if no footer is desired.
|
|
Disable history options
|
Checking this option will disable the history menu options for both patron and item.
|
|
Skip transaction overrides Self Mode
|
Skip transaction overrides in Self Mode. Overrides are NOT waived, instead the transactions are cancelled.
|
|
Self Mode overrides max fine amount
|
This is the maximum fine amount the patron may owe before blocking the transactions in Self Mode when the skip override flag is off.
|
|
Self Mode overrides max overdues count
|
This is the maximum number of overdue loans the patron may have before blocking the transactions in Self Mode when the skip override flag is off.
|
|
Allow reserve transactions on In-Process items
|
Allow reserve transactions on items with In-Process status.
|
|
Display and process entered barcodes in upper case
|
Display and process entered barcodes in upper case.
|
|
Display patron current statistics
|
Display the patron current statistics (number of items currently on loan, on hold, on reserve, fines, etc.
|
|
Display patron expiration alert days
|
The number of days before the patron expiration to display notification alert.
|
|
Display item current statistics
|
Display the item current statistics (number reserves, bookings, fines, etc.
|
|
Enable view patron records detail
|
Enables the option to view all the patron records (patron, barcode, group, etc.) in Full MARC.
|
|
Enable view item records detail
|
Enables the option to view all the item records (holding, bib, barcode, group, etc.) in Full MARC.
|
|
Show related image in Transaction panes
|
Show the related image in the transaction panes. Patron pictures for item transactions and book covers for patron transactions pane.
|
|
Enable Circulation display timeout
|
Clears the Circulation display after a specified timeout period of inactivity.
|
|
Display timeout period (seconds)
|
The number of seconds of inactivity necessary to clear the display.
|
|
Max number of transactions per page
|
Maximum number of transactions to display in the transaction pane at once. Paging will occur if exceeded. Default is 10.
|
|
Library transactions show max per page
|
Maximum number of transactions to display in the library transaction pane at once. Paging will occur if exceeded. Default is 20.
|
|
Patron phone number source field
|
The field in the patron record that Circulation uses to retrieve the patron phone number.
|
|
Patron email address source field
|
The field in the patron record that Circulation uses to retrieve the patron email address for email notifications.
|
|
Library display location type
|
The library display location type (PUBLIC or SCHOOL library) can be used to restrict displaying sensitive information.
|
|
Suppress 411 messages
|
Disable displaying of information (411) messages when a patron loaded.
|
|
Time Zone
|
Select the time zone for your location. Enter user defined time zone as: GMT+HH:MM or GMT-HH:MM.
|
|
Email service type for notification
|
The type of email service to use for notification. Currently only SMTP service is supported.
|
|
Email server IP address
|
The IP address of the email server to used for email notifications.
|
|
Email server port
|
The the listening port of the email server. Default value is port 25.
|
|
Sender email address
|
The email address of the sender. The email address that will be used in the FROM field of the email notifications.
|
|
Email address to furnish copy to
|
The email address to furnish copy of email notifications. The email address that will be used in the CC field of the email notifications.
|
|
Authenticate
|
Check this option if your email server requires authentication.
|
|
User:
|
Enter the SMTP account user name.
|
|
Password:
|
Enter the SMTP account user password.
|
|
Duplicate patron detection fields
|
One or more fields separated with slash(/) used in the auto import to detect duplicate patron records. Default field is 852#p.
|
|
Use AND operator in duplicate detection
|
For multiple duplicate detection fields use AND to require matching on every field. Otherwise matching on any of the fields.
|
