Crear un nuevo grupo de reserva especial
1. Seleccione una base de datos de catálogo en la lista Conjunto de bases de datos.
2. En la lista Nueva, seleccione Grupo de reserva especial, luego haga clic en el botón de la derecha. Esto crea una entrada "Nuevo grupo de reserva especial1".
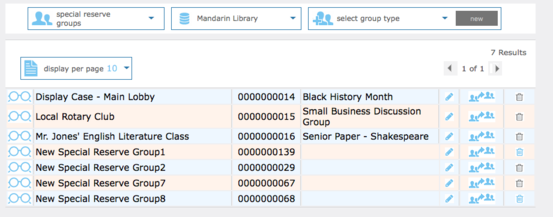
3. Haga clic en el enlace

a la derecha del nuevo grupo. Esto abre la página General para el nuevo grupo. Continúe con las siguientes secciones para ingresar información para este grupo.
General. En esta página, ingrese la información de identificación del grupo, así como la información que afecta el comportamiento de circulación.
1. En el cuadro Nombre, escriba el nombre del grupo de reserva especial.
2. En el cuadro Descripción, escriba cualquier información necesaria para describir este grupo. Esto se mostrará en la página principal del Editor de grupos.
3. Bajo vencimiento del grupo de reserva:
-
Si el grupo no tiene una fecha de vencimiento planificada, haga clic en Sin vencimiento.
-
Si se conoce una fecha de vencimiento, haga clic en Caduca y luego escriba o seleccione una fecha en el cuadro adyacente. Para seleccionar una fecha, haga clic en la flecha Calendario para mostrar un calendario. Haga clic en las flechas izquierda (<) y derecha (>) del calendario para seleccionar un mes, luego haga clic en la fecha deseada. La fecha aparece en el cuadro Caduca.
Nota: en la fecha de caducidad, la configuración de
Los artículos y / o patrocinadores de este Especial
El grupo de reserva vuelve a la configuración de
El grupo estándar (991 # a) para cada artículo
y / o patrón. El grupo especial de reserva
la configuración se puede volver a activar mediante
cambiando la fecha de caducidad al futuro.
4. El cuadro Creado por el grupo de usuarios muestra el grupo de usuarios del usuario que creó este grupo. Solo los administradores pueden modificar esta entrada.
5. Bajo acceso de circulación disponible para:
-
Haga clic en Todos los usuarios si desea que todos los usuarios tengan acceso a los elementos incluidos en este grupo de reserva especial.
-
Haga clic en Solo usuarios que son miembros de este grupo si desea restringir el acceso a los elementos en este grupo de reserva especial.
-
6. Haga clic en Aplicar para guardar sus entradas en esta página, luego haga clic en Miembros del elemento en el menú lateral y continúe con la siguiente sección.
Miembros del artículo. En esta página, agregue y elimine miembros del grupo de elementos. Los elementos asignados a este grupo se adhieren a los parámetros de circulación que establezca en la siguiente sección, Períodos de Circ.
1. En la lista Pantalla, seleccione Todos los elementos. Esto muestra una lista de todos los elementos, no solo los elementos actualmente asignados a este grupo.
Sugerencia: También puede escanear elementos en el grupo. Para hacerlo
seleccione Escanear elementos en el grupo actual en el
Mostrar lista. Luego escanee el código de barras del artículo o escriba el
código de barras en el cuadro de código de barras.
Escanear elementos suele ser el método más fácil para obtener elementos
en un grupo especial.
2. Seleccione la casilla de verificación junto a cada elemento que desee agregar al grupo de reserva especial. Para localizar artículos específicos:
-
En el menú lateral, haga clic en Buscar. Esto muestra la página de búsqueda.
-
Escriba su consulta de búsqueda en los cuadros apropiados. Para seleccionar un campo MARC u operador booleano diferente, haga clic en la flecha al lado de la lista apropiada y luego seleccione el campo u operador preferido. Luego haga clic en Buscar. Esto muestra una lista de elementos que coinciden con su consulta de búsqueda.
3. Cuando todos los elementos deseados estén seleccionados, haga clic en Agregar. Esto muestra el nuevo grupo con sus elementos asignados.
4. Haga clic en Aplicar para guardar sus entradas en esta página, luego haga clic en Períodos de círculo en el menú lateral y continúe con la siguiente sección. Grupo.
Consejo: haga clic en Seleccionar todo en la parte inferior de la lista para seleccionar todos los elementos enumerados.
Periodos Circ. En esta página, establezca plazos de circulación y cantidades finas para este grupo de reserva especial.
1. Ingrese los plazos de circulación y las cantidades finas para este grupo de reserva especial. Vea los pasos 3 y 4. en Anulaciones de grupo de elementos en Creación de un nuevo grupo de usuarios.
2. Haga clic en Aplicar para guardar sus entradas en esta página, luego haga clic en Límites de círculo en el menú lateral y continúe con la siguiente sección.
Límites de Circ. En esta página, personalice los límites de cantidad de circulación para el grupo de reserva especial. Especifique el número máximo de artículos para cada tipo de transacción enumerada.
1. Seleccione un límite de circulación para cada tipo de límite. Para hacerlo:
Seleccione la casilla de verificación junto al tipo de límite deseado. Si no se selecciona un límite, no se asigna ningún límite.
En la lista al lado del tipo de límite, seleccione una cantidad límite.
2. Haga clic en Aplicar para guardar sus entradas en esta página, luego haga clic en Miembros patrocinadores en el menú lateral y continúe con la siguiente sección.
Miembros Usuarios. En esta página, agregue y elimine miembros patrocinadores.
1. En la lista Pantalla, seleccione Todos los usuarios. Esto muestra una lista de todos los usuarios, no solo los usuarios actualmente asignados a este grupo.
2. Seleccione cada usuario que desee agregar al grupo de reserva especial. Para localizar usuarios específicos:
-
En el menú lateral, haga clic en Buscar. Esto muestra la página de búsqueda.
-
Escriba su consulta de búsqueda en los cuadros apropiados. Para seleccionar un campo MARC u operador booleano diferente, haga clic en la flecha al lado de la lista apropiada y luego seleccione el campo u operador preferido. Luego haga clic en Buscar. Esto muestra una lista de usuarios que coinciden con su consulta de búsqueda.
3. Cuando se seleccionen todos los usuarios deseados, haga clic en Agregar. Esto muestra el nuevo grupo con sus usuarios asignados.
4. Haga clic en Aplicar para guardar sus entradas en esta página, luego haga clic en Acceso de grupo en el menú lateral y continúe con la siguiente sección.
Consejo: También puede escanear usuarios en el grupo. Para hacerlo, seleccione Escanear usuarios
en el grupo actual en la lista de visualización. Luego escanee el código de barras o el tipo de usuario
el código de barras en el cuadro de código de barras.
Consejo: haga clic en Seleccionar todo en la parte inferior de la lista para seleccionar todos los usuarios enumerados.
Acceso grupal. En esta página, especifique qué grupos de usuarios desea tener acceso a este grupo.
1. Para cambiar el acceso al grupo, seleccione la casilla de verificación. Repita esto para todos los grupos a los que desea tener acceso a este grupo de reserva especial.
2. Haga clic en Aceptar para guardar sus entradas en esta página y regresar a la página de inicio del Editor de grupos.