Registros MARC
7. En la importación de datos: paso 2, indique la configuración de asignación de campo que se utilizará durante la sesión de importación.
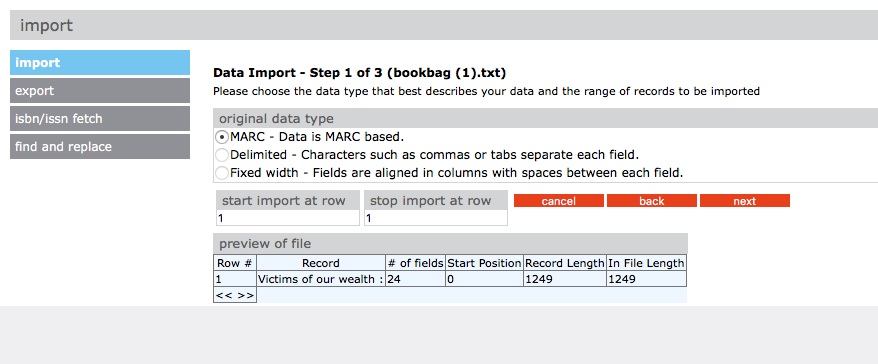

El cuadro gris enumera todos los campos, con los campos del registro actual en azul. Puede hacer clic en un campo para verlo. Para ver otro registro, haga clic en las flechas de navegación debajo del registro actual.
Puede aceptar la configuración predeterminada o modificarla, o seleccionar un mapa de campo previamente guardado. Si acepta el valor predeterminado, haga clic en Siguiente y vaya al paso 8.
Para usar un mapa de campo previamente guardado, haga clic en Cargar en el cuadro Asignaciones de campo. Se abrirá una ventana con una lista de los mapas de campo guardados previamente. Haga clic en Cargar junto al nombre del mapa deseado. En este punto, puede volver a modificar el mapa de campo o hacer clic en Siguiente y pasar a Importar datos: paso 3.
Para modificar la configuración de asignación de campo:
-
En el cuadro de diálogo Paso 2, revise la columna Campo para ver los campos que se repiten. Si planea cambiar la asignación de un campo repetido, y si todas las apariciones del campo repetido deben asignarse al mismo campo de destino, puede ahorrar tiempo y pulsaciones de teclas seleccionando la casilla de verificación Contraer campo. Esto contrae todas las ocurrencias del campo repetido en una línea, creando una sola ocurrencia y permitiéndole reasignar simultáneamente todas las ocurrencias de este campo al mismo campo. (Si no utiliza esta función, debe revisar la asignación para cada aparición individualmente). Para usar esta opción, seleccione la casilla de verificación Colapso de campo por la primera aparición del campo repetido.
-
En la segunda columna de la casilla de verificación, todos los campos y subcampos se seleccionan de manera predeterminada. Desactive la casilla de verificación junto a los campos y subcampos que no desea importar.
-
En la columna Acción, seleccione Conservar o Reemplazar para cada campo y subcampo que planea importar.
-
Seleccione Conservar si desea que los datos almacenados actualmente en ese campo se mantengan durante el procedimiento de importación.
-
Seleccione Reemplazar si desea cambiar los datos actuales en un campo a un valor constante (como un nombre de biblioteca, código regional o etiqueta de campo) durante el procedimiento de importación. Se mostrará un cuadro de palabras clave en la columna Datos de campo; escriba la información que desea que aparezca en este campo.4. La columna Map To indica el campo o subcampo MARC de destino para cada campo que planea importar. De manera predeterminada, esta columna muestra el mismo número de etiqueta de campo y código de subcampo enumerados en la columna Campo.
Consejo: para mapear la mayoría pero no todas las ocurrencias de una repetición
campo al mismo campo de destino, aún puede usar el
procedimiento opcional de colapso de campo explicado en el paso
A, con una modificación. Después de seleccionar el campo
Contraer la casilla de verificación y revisar el destino del Mapa,
desactive la casilla de verificación Colapso de campo. Esto separa el
repetir listados de campo una vez más pero mantiene el
Modificación de mapa a ingresada mientras los campos estaban
unido. Luego puede modificar la asignación como se explica
en el paso D para esos pocos listados que no coinciden
el cambio global que ingresaste mientras los campos estaban unidos.
Para cambiar el valor de Map To, escriba un nuevo campo y subcampo en el cuadro de texto, o haga clic en la flecha a la derecha y seleccione un campo y subcampo en la ventana.
E. Haga clic en Siguiente.
8. En la importación de datos - Paso 3, especifique las opciones de importación.
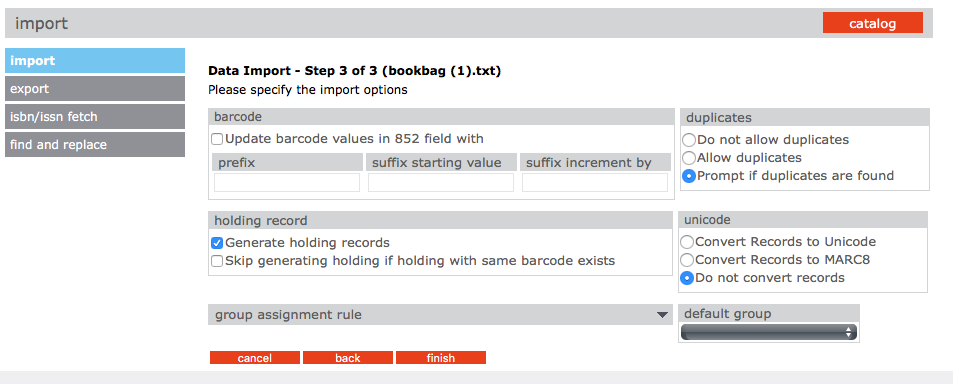
Consejo: debe tener 852 campos
en los registros que eres
importación u otros campos
mapeado a 852 para
Actualizar valores de código de barras en
852 campo con para trabajar. Si no
El campo 852 se encuentra en un registro,
entonces no se genera código de barras
para ese registro
A. Puede crear nuevos códigos de barras para los registros que se importan, independientemente de si existen códigos de barras en los registros originales o no. Para hacerlo, seleccione la casilla Actualizar valores de código de barras en el campo 852 con la casilla de verificación en Código de barras. Luego:
-
Prefijo: para asignar un prefijo constante al código de barras, escríbalo aquí. Por ejemplo, escriba B para registros bibliográficos o P para registros de usuarios. Debe asignar diferentes prefijos a registros bibliográficos y registros de usuarios.
-
Valor inicial del sufijo: para asignar un sufijo incremental a los códigos de barras en el orden en que se importan al sistema, escriba el valor inicial numérico para estos registros (por ejemplo, tipo 1).
-
Incremento de sufijo por: si asigna un sufijo, escriba el número de incrementos por los que desea que aumenten los registros (por ejemplo, 1 incremento).
B. Si está importando registros bibliográficos, las opciones Duplicados están disponibles. Elige uno de los siguientes:
-
Para evitar la importación de registros que puedan duplicar registros existentes, haga clic en No permitir duplicados. (No es necesario que todos los campos de dos registros coincidan para que los registros se consideren duplicados; por ejemplo, dos registros bibliográficos pueden considerarse duplicados si solo el campo ISBN coincide).
-
Para importar registros que puedan duplicar registros existentes, haga clic en Permitir duplicados.
-
Para que se le solicite cuando se encuentran registros duplicados durante el proceso de importación, haga clic en Preguntar si se encuentran duplicados. Esto le permite comparar el registro que está importando con el registro existente y luego decidir si importa el registro duplicado.
C. Si está importando registros bibliográficos, la opción Holding Records está disponible. Si no desea generar registros de retención, desactive la casilla de verificación Generar registros de retención. De lo contrario, déjelo seleccionado.
D. En el cuadro Unicode, puede elegir convertir registros a Unicode, convertir registros a MARC8 o no convertir registros.
E. En la lista Grupo predeterminado, seleccione el grupo al que desea asignar los datos importados de forma predeterminada.
F. Si desea asignar una regla a estos datos, haga clic en el botón Expandir vista junto a Regla de asignación de grupo.
-
Seleccione la casilla de verificación a la izquierda del primer cuadro para activarlo. A la derecha del cuadro, haga clic en el botón de flecha.
-
Ingrese la regla que desea asignar. (Ejemplo: escriba 852k en Campo, seleccione Igual y luego escriba REF en Texto).
-
Haz clic en Agregar. Agregue otras reglas si lo desea. Cuando termine, haga clic en Cerrar.
-
En la lista a la derecha de la flecha, seleccione el grupo para asignar registros cuando cumplan con los criterios de la regla. (Ejemplo: seleccione Colección de referencia para completar el ejemplo en el paso 2.)
9. Cuando termine, haga clic en Finalizar. Mientras se procesa la importación, aparece una barra de progreso.
Si se encuentra un registro duplicado y seleccionó Preguntar si se encuentran duplicados en el paso 8B, aparece la ventana Comparación bibliográfica
Usando los cuatro botones, tiene las siguientes opciones:
-
Guardar existente: guarda el registro existente y no importa el registro duplicado. Todos los registros de tenencia correspondientes se importan. Resultado: un registro bibliográfico con todos los registros de tenencia correspondientes.
-
Reemplazar existente: importa el registro duplicado y reemplaza el registro existente. Todos los registros de tenencia correspondientes también se importan. Resultado: un registro bibliográfico con todos los registros de tenencia correspondientes.
-
Importar: importa el registro duplicado y mantiene el registro existente. Todos los registros de tenencia correspondientes también se importan y vinculan al registro bibliográfico duplicado. Resultado: dos registros bibliográficos y dos conjuntos de existencias: el registro bibliográfico existente y sus existencias originales, y el registro bibliográfico duplicado y sus correspondientes existencias.
-
No importar: no importa el registro duplicado. Resultado: el registro bibliográfico y sus registros de mantenimiento siguen siendo los mismos.
Sugerencia: seleccione la opción No mostrar
esta ventana nuevamente casilla de verificación
antes de hacer clic en un botón para
aplicar la acción a la
registro visualizado y todo
registros importados en
esta sesión.
10. Cuando se completa el procedimiento de importación, aparece el resumen de importación. Haga clic en Aceptar para volver a la página Importar, o haga clic en Imprimir para imprimir el resumen.
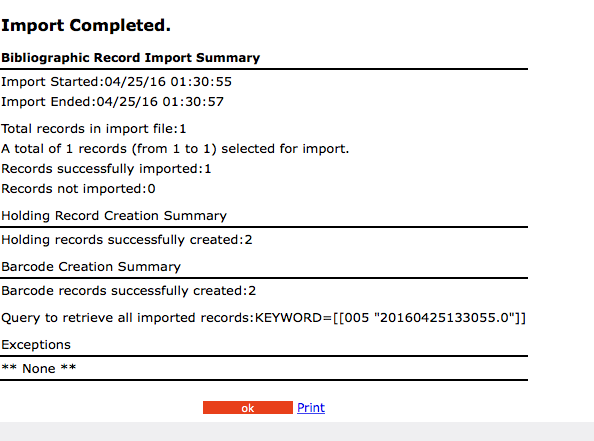
Nota: cualquier código de barras duplicado
se cambian a un código de barras de
"SIRS" seguido por el
código de barras previsto e ISN de
la tenencia