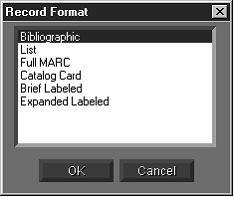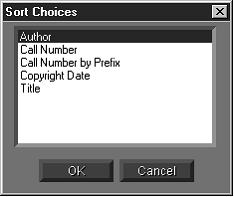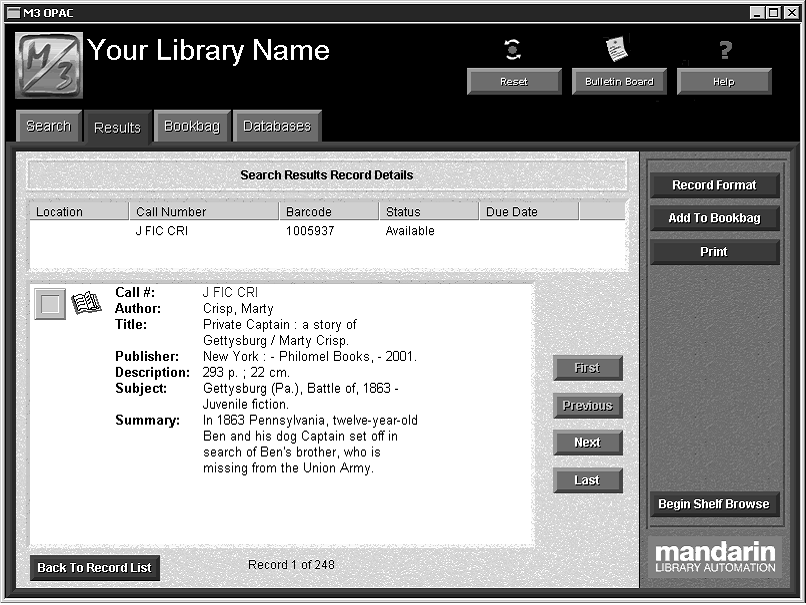Search Results (Brief Records)
Once a search query is sent, the Results tab appears listing all items found matching the query. By default, records appear in a brief record format, similar to the example shown in Figure 6.13.
FIGURE 6.13
Note: The Cross-Reference box displays only if you are using a version of M3 that supports Authority Control and the search term you entered is managed under Authority Control.
A patron can perform several functions from this window. These functions are described in the following sections.
Using Cross-References
The Cross-Reference box displays links to more appropriate headings used by your library or related headings that may also be useful. Click a “See” or “See also” link to view the search results for that heading.
Determining Item Media Type
To determine the media type of an item listed in the search results, refer to Table 6.1. The media type icon is shown beside the item. (Media type icons also appear in the Search Results Record Details window and the Bookbag windows.)
TABLE 6.1
|
|
Artifact
|
|
|
Book
|
|
|
Photo
|
|
|
Music Cassette
|
|
|
Data CD
|
|
|
Movie
|
|
|
Electronic Media
|
|
|
Journal
|
|
|
Library Kit
|
|
|
Map
|
|
|
Book on tape
|
|
|
Music CD
|
|
|
Sheet Music
|
|
|
Video Recording
|
|
|
Online Resource
|
Determining Item Availability
To determine each item’s availability, refer to the color of the Availability & Tagging
check box. Green represents available and red represents unavailable.
Changing the Record Format
To select a different format for the records displayed:
1. Click Record Format. This displays the Record Format dialog box (Figure 6.14).
FIGURE 6.14
Note: No duplicate listings are placed in the Bookbag.
Note: To enable the printing of holdings information, change the Print Holdings entry in the M3Opac.ini file (located in your M3 direc- tory) from 0 to 1, then restart the OPAC module. Holdings will then be listed in the printed item records.
2. Select a record format, then click OK.
NOTE: If an expanded format is selected, the amount of information in a record may exceed the amount of space in the list of search results. When this occurs, ellipses appear in the lower right corner of the box. To view the entire record, click Record Details.
Adding Records to the Bookbag
To add records to the Bookbag for later viewing or printing:
1. If you want to add:
• all records in the list, click Add To Bookbag, and then click Add All.
• several records in the list, select the Availability and Tagging check box next to each record you want to add. Click Add To Bookbag, then click Add Tagged.
• the active record only, click Add To Bookbag, and then click Add Active.
2. A message appears confirming the addition of the records to the Bookbag.
Printing Records
To print records from the Search Results or Bookbag Record List windows:
1. If you want to print:
• all records in the list, click Print, and then click Print All.
• several records in the list, select the Availability and Tagging check box next to each record you want to print. Click Print, then click Print Tagged.
• the active record only, click Print, and then click Print Active.
2. This displays the Print dialog box. Change settings if desired, then click OK.
To print records from the Search Results Record Details or Bookbag Record Details windows, click Print while viewing the record you want to print. This dis- plays the Print dialog box. Change settings if desired, then click OK.
Tagging Records
The Tag button is a time-saving feature that allows you to select or deselect all records in the Search Results or Bookbag Record List windows at once.
• To tag all records in the list, click Tag, and then click Tag All.
• To untag all records in the list, click Tag, and then click Untag All.
Sorting Records
To sort the records displayed in the Search Results or Bookbag Record List win- dows by a different sort formula:
1. Click Sort. This displays the Sort Choices dialog box (Figure 6.15).
FIGURE 6.15
Note: To enable the saving of holdings information, change the Save Holdings entry in the M3Opac.ini file (located in your M3 directory) from 0 to 1, then restart the OPAC module. Holdings will then be listed in the saved RTF files.
2. Select a sort formula, then click OK.
Saving Records to a File
To save records in the Search Results or Bookbag Record List windows to a file:
1. If you want to save:
• all records in the list, click Save, and then click Save All.
• several records in the list, select the Availability and Tagging check box next to each record you want to save. Click Save, then click Save Tagged.
• the active record only, click Save, and then click Save Active.
2. This displays the Save As dialog box. Navigate to the location where you want to save the records.
3. In the File name box, type a name for the file, and then click Save. This saves the records in rich text format (RTF).
Accessing Record Details
To access more information about a specific brief record, including the expanded record and location of items (copies) held by the library, see the next section, “Record Details (Expanded Records).”
Tip: You can also double-click the brief record to view the Search Results Record Details window.
Record Details (Expanded Records)
To view details about a specific item including location, status information, and the expanded record:
1. In the Search Results or Bookbag Record List windows, select the record you want to view.
2. Click Record Details. This displays the Search Results Record Details or Bookbag Record Details window (the Search Results Record Details is shown in Figure 6.16).
FIGURE 6.16
• Holdings box – Lists each copy of the item selected in the results list.
By default, this holding record information includes the location, call number, availability status, and, if applicable, due date. (The default fields can be reconfigured by your system administrator.)
• Expanded Record box – Displays an expanded version of the biblio- graphic record selected in the Search Results window, along with an availability check box and media type icon. (Media type icons are defined on page 6-19.)
• Navigation buttons – Access other records in the list of Search Results: First – Displays the first record in the list.
Previous – Displays the previous record in the list. Next – Displays the next record in the list.
Last – Displays the last record in the list.
• Option buttons – These buttons in the Search Results Record Details window provide the patron with a variety of options:
Record Format – Allows the patron to change the format for the record displayed in the Expanded Record box.
Add To Bookbag – Adds the record to the Bookbag for later viewing or printing.
Print – Prints the record displayed in the tab.
Begin Shelf Browse – Allows the patron to conduct a Shelf Browse from the Search Results Record Details. For more information, see the next section, “Using Shelf Browse.”
Back To Record List – Returns to the Search Results window.
Using Shelf Browse
Shelf Browse allows a patron to quickly find records with a call number similar to that of a selected record. The patron can move one bibliographic record at a time forward or back. This is similar to looking at items to the left or right of a selected item on a library shelf.
NOTE: The call number system used by your shelf browse option is established when your library collection is indexed during system setup. To change to the other call number system, your collection must be re-indexed.
To use Shelf Browse:
1. In the Search Results Record Details window (Figure 6.16), click Begin
Shelf Browse. This changes the window to Shelf Browse mode
(Figure 6.17). Notice that the active call number for this record appears in the status bar.
FIGURE 6.17
2. From here, you have the following options:
• To view the previous record “on the shelf,” click Previous.
• To view the next record “on the shelf,” click Next.
• To modify the format in which the record is displayed, click Record Format, select the preferred format, and then click OK.
• To add a record to the Bookbag, click Add To Bookbag.
• To print the record, click Print.
• To end this Shelf Browse session, click End Shelf Browse.
• To return to the Search Results window, click Back To Record List.