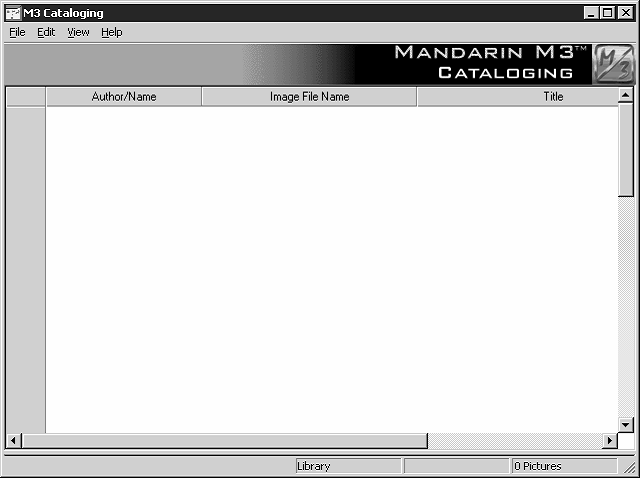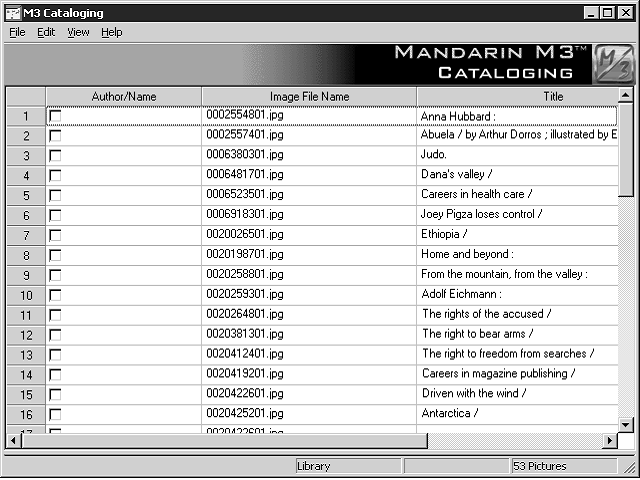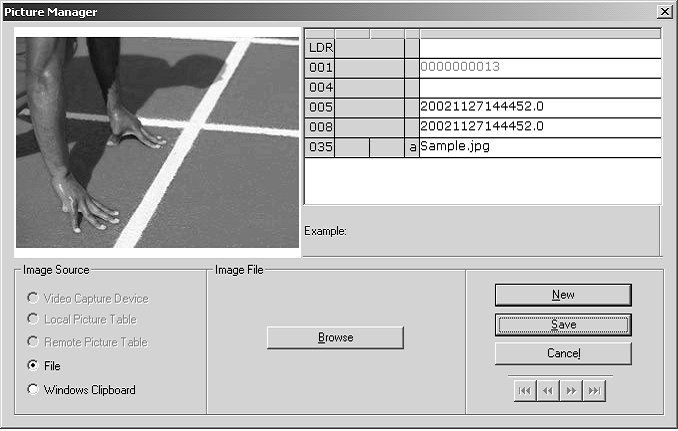Working with Picture Records
Cataloging Window Features
The picture version of the Cataloging window is similar to the bib version (shown in Figure 4.2), except it only contains picture records. The picture version of the window is shown in Figure 4.37. The other window features are similar to the bib version; see “Cataloging Window Features” on page 4-2 for descriptions.
FIGURE 4.37
Displaying Item and Patron Pictures
Pictures can be imported into your M3 database and displayed in the OPAC and Circulation modules. Item pictures, such as cover images, can be displayed in the OPAC and Circulation; patron photos can be displayed in Circulation. For instruc- tions on importing images, see “Using M3 Picture Manager” on page 4-49.
In the OPAC
After importing pictures into your M3 database, you must enable them in the M3Opac.ini file. For instructions, see “Enabling Cover Images” on page 6-31. The images can then be viewed in the OPAC Search Results, Record Details, Bookbag Record List, and Bookbag Record Details windows.
In Circulation
Once pictures are imported into your M3 database, they display automatically alongside patrons and items in the Circulation Patron and Item panes if M3 v1.6 was your first installation of M3. If you had a version of M3 installed prior to installing 1.6, you must do the following:
• Add a graphic cell to the Patron pane for each Circulation mode (Loan, Return, and so on) in which you want an image to display; changes made to one mode will not apply to the other modes. For instructions, see “Mod- ifying the Patron Pane Display” on page 5-59.
• Add a graphic cell to the Item pane for each Circulation mode (Loan, Return, and so on) in which you want an image to display; changes made to one mode will not apply to the other modes. For instructions, see “Mod- ifying the Item Pane Display” on page 5-64.
Searching for a Picture Record
The Search Dialog Box
The default picture version of the Search dialog box is shown in Figure 4.38.
FIGURE 4.38
All M3 Search dialog boxes use the keyword search method. You can search for keywords in as many as three picture record fields.
Your system can be configured to display different default picture record fields and
Boolean operators.
How to Search
To search for a picture record:
1. On the Edit menu, click Search. This displays the Search dialog box (Figure 4.19).
2. In the Search For list, select Pictures.
3. Type your search query into the appropriate keyword boxes. To select a different MARC field or Boolean operator, click the arrow next to the appropriate list, and then select the preferred field or operator. (For search tips, see page 4-4.)
4. Click Search. This displays a list of records matching your search query (Figure 4.20).
FIGURE 4.39
5. From here, you can:
• Double-click a brief picture record to view its full MARC record. A full MARC picture record is shown in Figure 4.42.
• Select a check box to tag the corresponding record for deletion or printing. To tag a block of records, select the first record and press SHIFT while selecting the last record; this tags all records in between.
• Print tagged records or all records in the list. To do so, select Print on the File menu, then click Records (to print tagged) or List (to print all).
• Create a new similar record by clicking Duplicate on the Edit menu. (For instructions, see “Creating a Patron Record” on page 4-19.)
• Start another search from the Edit menu.
Creating a Picture Record
There are two ways to create a new picture record. (1) You can use a template and edit it to create the new record. (2) You can duplicate an existing picture record, then edit it to create the new record.
From a Template
1. On the File menu, select New, and then click Picture Record. This displays the template in the Picture Manager dialog box (Figure 4.40)
FIGURE 4.40
2. In the Image Source group, select the source of the picture. Depending on the source selected, you must search for or navigate to the picture (for instructions on using the options in this group, see step 6 in “Adding a Pic- ture Field to a Bibliographic or Patron Record” on page 5-39). After the picture is selected, it appears in the Preview pane (Figure 4.41).
FIGURE 4.41
3. Enter field and subfield data for the new record. To access a menu with edit commands (Figure 4.9), right-click the field or subfield in the Record pane that you want to edit. From this menu, you can insert, delete, cut, copy, paste, and move fields. You can click Find to locate text within this record, or click Toggle Prompts to change the MARC field labels from num- bers to text.
4. When finished, click Save. This displays the Cataloging window with the new picture record listed.
By Duplicating an Existing Picture Record
1. On the Edit menu, click Search. This displays the Search dialog box (Figure 4.38).
2. In the Search For list, select Pictures.
3. Type your search query into the appropriate keyword boxes. To select a different MARC field or Boolean operator, click the arrow next to the appropriate list, and then select the preferred field or operator. (For search tips, see page 4-4.)
4. Click Search. This displays a list of records matching your search query (Figure 4.39).
5. Click the picture record to be duplicated. On the Edit menu, click Duplicate. This displays the Picture Manager window (Figure 4.41) containing the corresponding full picture record. This is a duplicate picture record.
6. Edit the record as needed.
• To change the source of the picture, select an option in the Image Source group. Depending on the source selected, you must search for or navigate to the picture (for instructions on using the options in this group, see step 6 in “Adding a Picture Field to a Bibliographic or Patron Record” on page 5-39.) After the picture is selected, it appears in the Preview pane (Figure 4.42).
• To access a menu with edit commands (Figure 4.9), right-click the field or subfield in the Record pane that you want to edit. From this menu, you can insert, delete, cut, copy, paste, and move fields. You can click Find to locate text within this record, or click Toggle Prompts to change the MARC field labels from numbers to text.
7. When finished, click Save. This displays the Cataloging window with the new picture record listed.
Editing a Picture Record
To edit a picture record:
1. If the record to be edited is not displayed:
A. On the Edit menu, click Search. This displays the Search dialog box (Figure 4.19).
B. In the Search For list, select Pictures.
C. Type your search query into the appropriate boxes. To select a different MARC field or Boolean operator, click the arrow next to the appropriate list, and then select the preferred field or operator. (For search tips, see page 4-4.)
D. Click Search. This displays a list of brief picture records matching your search query (Figure 4.39).
E. Double-click the picture record you want to edit. This displays the corresponding full record (Figure 4.42).
FIGURE 4.42
2. Edit the record as needed.
• To change the source of the picture, select an option in the Image Source group. Depending on the source selected, you must search for or navigate to the picture (for instructions on using the options in this group, see step 6 in “Adding a Picture Field to a Bibliographic or Patron Record” on page 5-39). After the picture is selected, it appears in the Preview pane (Figure 4.42).
• To access a menu with edit commands (Figure 4.9), right-click the field or subfield in the Record pane that you want to edit. From this menu, you can insert, delete, cut, copy, paste, and move fields. You can click Find to locate text within this record, or click Toggle Prompts to change the MARC field labels from numbers to text.
3. When finished, click Save.