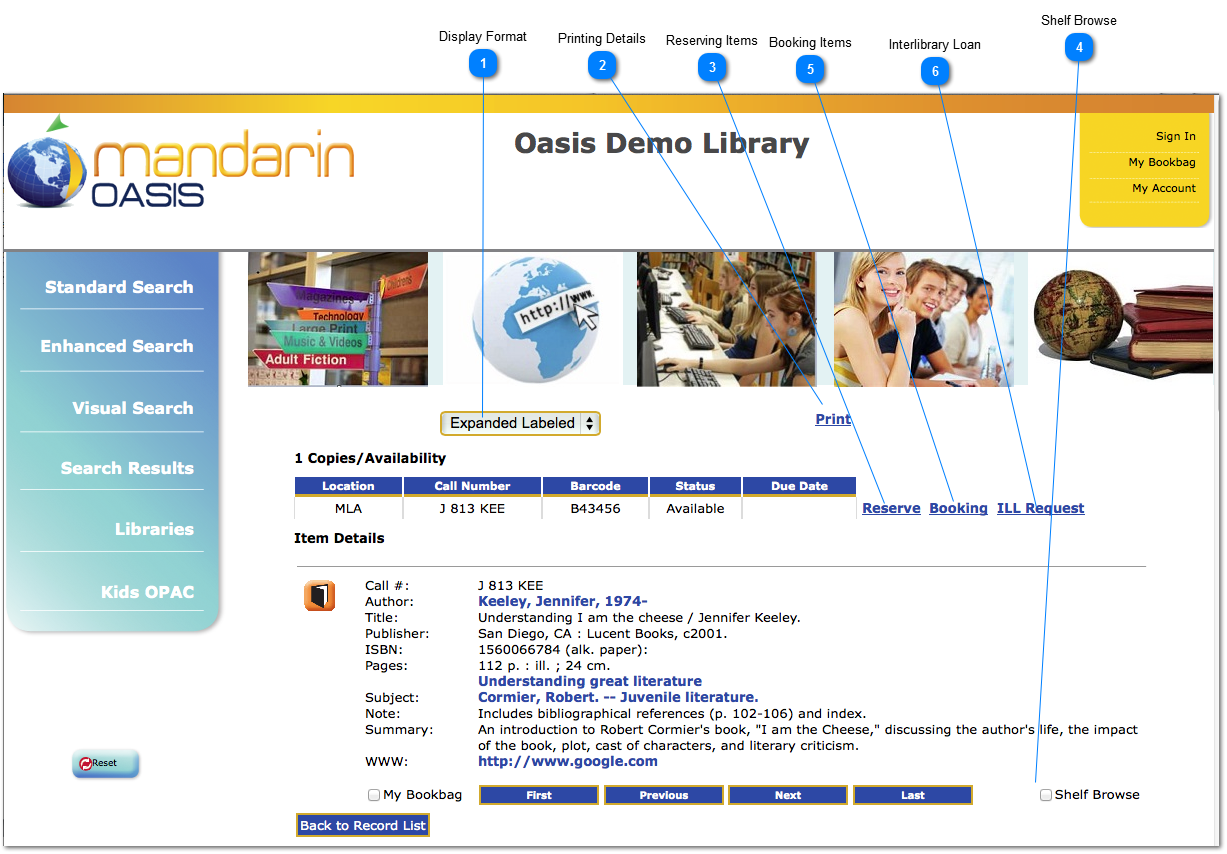
|
You must be signed in to the OPAC and have the proper permission in order to reserve items; for instructions on signing in, see “Signing in to the OPAC”.
1. Under Copies/Availability, click Reserve. (If multiple copies are available, click the Reserve button that corresponds to the desired copy.)
2. On the confirmation page, click OK.
|
|
You must be signed in to the OPAC and have the proper permission in order to book items; for instructions on signing in, see “Signing in to the OPAC”.
1. Under Copies/Availability, click Booking. (If multiple items are available, click the Booking button that corresponds to the desired item.) This displays the Booking page.
2. Enter the start and end date of the booking period in the boxes, and then click Submit.
3. On the confirmation page, click OK.
|
|
If the desired item is held at another location, you can submit a loan request to that location. You must be signed in to the OPAC and have the proper permission in order to request an ILL; for instructions on signing in, see “Signing in to the OPAC”.
1. Under Copies/Availability, click Request ILL. (If multiple copies are available, click the Request ILL button that corresponds to the desired copy.) This displays the ILL Request page.
2. In the Lending Library box, the library that has the copy appears.
3. In the Requesting Library box, your library location appears.
4. In the Submitter Name box, type your name.
5. In the Submitter E-mail box, your e-mail address should display (if there is an e-mail address in your patron record). If not, type your e-mail address.
6. In the Need by Date boxes, enter the date you would like to receive the item by.
7. In the Item Information section, verify that the correct item is listed.
8. If you have additional information to send to the requesting library regarding your request, type it in the Comments box.
9. If you would like to send a “carbon copy” of this e-mail request to an e-mail address, type the address in the CC box.
10. Click Submit. On the confirmation page, click OK.
|
