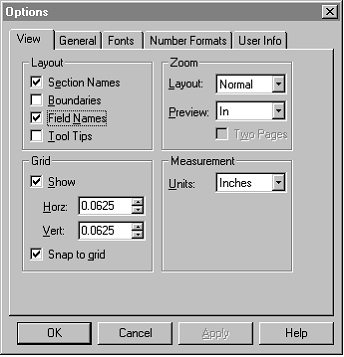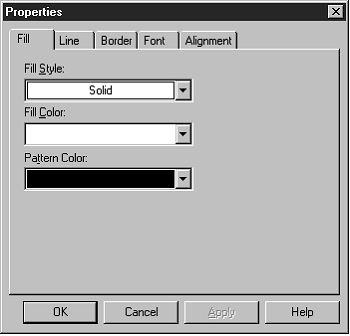This chapter describes:
• How to access and run the reports preloaded into M3
• How to customize the library name on a preloaded report
• How to print a report
• How to download a report to diskette
• How to create a new report
• How to use the grouping function
• How to use the join function
NOTE: The common ReportToolTM functions are described in this M3 Users Guide. The M3 ReportTool module also includes an extensive on-screen Help system. For detailed information not included in this Users Guide, refer to the on-screen ReportTool Help.
ABOUT REPORTTOOL
Notes:
• In a wide area network, Mandarin recommends running reports at the central site only. If individual sites need to run reports, they should be scheduled to run at different times to avoid slowing down the server.
• Deleted records appear in reports until deletions are purged using the M3 Cata- loging module.
In M3, reports are generated using ReportTool, a flexible and powerful Windows report generator developed by Zen Software, Inc. More than 850 library-related reports are preloaded into M3. You can run these preloaded reports in their cur- rent form, customize the preloaded reports, or create new reports.
During M3 installation, the user must choose to install preloaded reports in one of two categories:
• School – contains more than 850 reports. This includes reports generally used by K-12 schools, public libraries, and universities.
• Public or Academic – contains more than 450 reports generally used by public libraries and universities. This does not include reports generally used by K-12 schools.
The preloaded reports are listed in Tables B.1 through B.14 in “Appendix B: Pre- loaded Reports” beginning on page B-1. Reports are coded according to type:
S (School) or P/A (Public or Academic). Additional reports are created periodically and can be downloaded from the Mandarin Web site at: http://www.mlasolutions.com
Under Customer’s Corner, type your customer number, then click Login. On this page, you can also request custom reports by clicking the Request a custom report link.
STARTING REPORTTOOL
FIGURE 7.1
On the taskbar, click the Start button, select Programs, select Mandarin M3, and then click ReportTool. This displays the M3 ReportTool window (Figure 7.1).
REPORTTOOL SETUP
Before running or creating reports, you should configure several options which will make the report design easier to understand.
To set up ReportTool:
1. On the Tools menu, click Options. This displays the Options dialog box (Figure 7.2) with the View tab displayed.
FIGURE 7.2
2. In the Layout group, select the Section Names, Boundaries, Field Names, and Tool Tips check boxes. These options make the features visible.
3. In the Grid group, select the Show check box. This option places a grid design on your report.
4. Click OK to save your changes.
RUNNING PRELOADED REPORTS
To run a preloaded report:
1. On the File menu, click Open. This displays the Open dialog box containing a list of available reports.
2. Select the report you want to run, then click Open. This displays the Man- darin M3 ODBC dialog box (Figure 7.3).
FIGURE 7.3
3. Select the database for which you want to run the report, then click OK.
This displays the corresponding report layout screen, which shows where the data fields are positioned on the report page. It does not include your report data at this time.
4. From here you can:
• Compile and print the report. To do so, click Print on the File menu. In the Print dialog box, adjust the settings as desired, and then click OK. After the data is compiled, the report prints without a preview.
OR
• Compile and preview the report on-screen. To do so, click Print Pre- view on the File menu. After the data is compiled, the report displays. The Print Preview toolbar allows you to zoom in and out, skip to the next or previous page, and display two pages at a time. Click Print to print the report, or Close to exit Preview mode.
NOTES:
• Preloaded reports automatically print with the current date.
• Preloaded reports do not include a library name unless your library has customized the reports. If you want to add your library name to a pre- loaded report, refer to the next section, “Adding Your Library Name to a Preloaded Report.”
ADDING YOUR LIBRARY NAME TO A PRELOADED REPORT
You have the option to add your library’s name to the header of a preloaded report. (Otherwise, the report prints without any library name.) To do so:
1. On the File menu, click Open. This displays the Open dialog box.
2. Select the report you want to modify, then click Open. This displays the
Mandarin M3 ODBC dialog box (Figure 7.3).
3. Select the database for which you want to run the report, then click OK.
This displays the report layout screen.
4. If the report already contains a text box with an incorrect library name, select the incorrect text and type your library’s name in its place. Then skip to step 7.
OR
If the report layout screen does not have an existing library name box, continue to step 5.
5. On the Drawing toolbar (usually positioned along the right of the window), click the A symbol.
6. In the Report Header (shown in Figure 7.5), drag the mouse to create a text box (see Figure 7.6). Type your library’s name in the text box.
7. To format the appearance of your library’s name, right-click in the text box, and then select Properties from the menu. This displays the Properties dialog box (Figure 7.4).
FIGURE 7.4
8. Select the font, text alignment, and other properties in the appropriate tabs. When finished, click OK.
9. On the File menu, click Save As. This displays the Save As dialog box. Nav- igate to the location where you want to save the report.
10. In the File name box, type a new name for the report, and then click Save.
This saves the report.
PREVIEWING A REPORT
To preview a report to check content and layout:
Tip: Use the camera icon on the toolbar as a shortcut to Print Preview; it speeds up the process if you have repeated previews to perform.
1. On the File menu, click Print Preview. This displays the Mandarin M3 ODBC
dialog box (Figure 7.3), which lists the available databases.
2. Select the appropriate database, then click OK. This displays the report.
3. To navigate the report, use the following buttons:
• Print – prints a preview copy of the report
• Next Page – displays the next page of the report
• Prev Page – displays the previous page of the report
• Two Page – displays the report two pages at a time (if Two Page is selected, One Page appears on the button)
• Zoom In – enlarges the display of the report
• Zoom Out – reduces the display of the report
• Close – closes the preview and returns to the layout screen
NOTE: Sample data is used in Preview mode. Therefore, a printed preview report should only be used to review field placement and text properties.
PRINTING A REPORT
Note: Before printing, verify ReportTool is not running in Preview mode. To do this, verify that the camera icon on the toolbar is not selected.
To print a report:
1. On the File menu, click Open. This displays the Open dialog box.
2. Select the report you want to print, then click Open. This displays the Man- darin M3 ODBC dialog box (Figure 7.3).
3. Select the database for which you want to run the report, then click OK.
This displays the report.
4. On the File menu, click Print. This displays the Print dialog box.
5. Change settings as desired, then click OK. This prints the report.
DOWNLOADING A REPORT TO A FILE
To download a report to a file:
1. On the File menu, click Open. This displays the Open dialog box.
2. Select the report you want to download, then click Open. This displays the Mandarin M3 ODBC dialog box (Figure 7.3).
3. Select the database for which you want to run the report, then click OK. This displays the report.
4. On the File menu, click Print. This displays the Print dialog box.
5. Select the Print to file check box, then click OK. This displays the Print to
File dialog box.
6. Navigate to the location where you want to download the report.
7. In the File name box, type a name for the report.
8. In the Save as type list, select the appropriate file format, then click Save. This downloads the report.