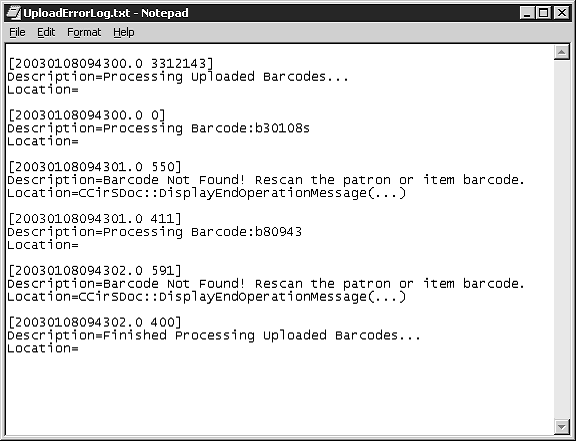Using the Tricoder to Conduct Transactions
Note: The following instructions describe the scanning procedure using a Worthington TriCoderTM. If you are using a different type of scanner, your procedure may differ.
Note: You can also type the patron and/or item barcodes into the TriCoder; be sure to press ENTER on the TriCoder between each barcode.
You may want to conduct transactions using a portable scanning device such as a TriCoder. This is useful when your main M3 Circulation system is not available, such as while working from a bookmobile.
This procedure includes scanning the patron and/or item barcodes using the Tri- Coder, then uploading them into Circulation. You can scan and upload barcodes for only one transaction mode at a time (unless you use the Transaction Barcodes sheet; see “Using the Transaction Barcodes Sheet” on page 5-58).
Scanning Barcodes
1. On the TriCoder, press ON, then press any key.
2. At the data collection prompt, press YES.
3. At the program number prompt, press 0.
4. Scan the patron and/or item barcodes.
• If you are conducting a loan or reserve transaction, scan the patron barcode and then scan the item barcodes. Repeat for each transaction you are conducting.
• If you are conducting a return or renew transaction, scan the item bar- codes only.
5. Press END. You are now ready to upload the data into Circulation.
Uploading Data
1. Connect the TriCoder to your Circulation workstation.
2. In Circulation, click the toolbar button corresponding to the type of trans- action you are conducting (Loan, Return, Renew, or Reserve).
3. On the Tools menu, click Upload Transactions. This displays the Upload Transactions dialog box (Figure 5.75).
FIGURE 5.75
4. Click in the text box.
5. On the TriCoder, press NO at the data collection prompt, then press YES at the data upload prompt.
6. The barcodes display in the Upload Transactions dialog box. Click OK to upload the transactions to the database.
7. When the upload process is complete, a message displays confirming a successful upload or alerting you to errors that occurred during the upload procedure.
NOTE: If an error message displays, click View Upload Log on the Help menu. This displays a log identifying the errors (as shown in the example in Figure 5.76).
FIGURE 5.76
Using the Transaction Barcodes Sheet
Included with your M3 documentation is a laminated sheet titled Transaction Barcodes. You can use this barcode sheet to conduct transactions using a TriCoder.
1. Follow steps 1 through 3 in “Scanning Barcodes” on page 5-57.
2. Scan the desired transaction mode barcode on the Transaction Barcodes sheet (Loan Mode, Return Mode, and so on).
3. Scan the patron and/or item barcodes.
• If you are conducting a loan or reserve transaction, scan the patron barcode and then scan the item barcodes. Repeat for each transaction you are conducting in the current mode.
• If you are conducting a return or renew transaction, scan the item bar- codes only.
4. Repeat steps 2 and 3 as desired.
5. Press END.
6. Connect the TriCoder to your Circulation workstation.
7. In Circulation, click any toolbar button.
8. Upload the data into Circulation. To do so, follow steps 3 through 7 in “Uploading Data”