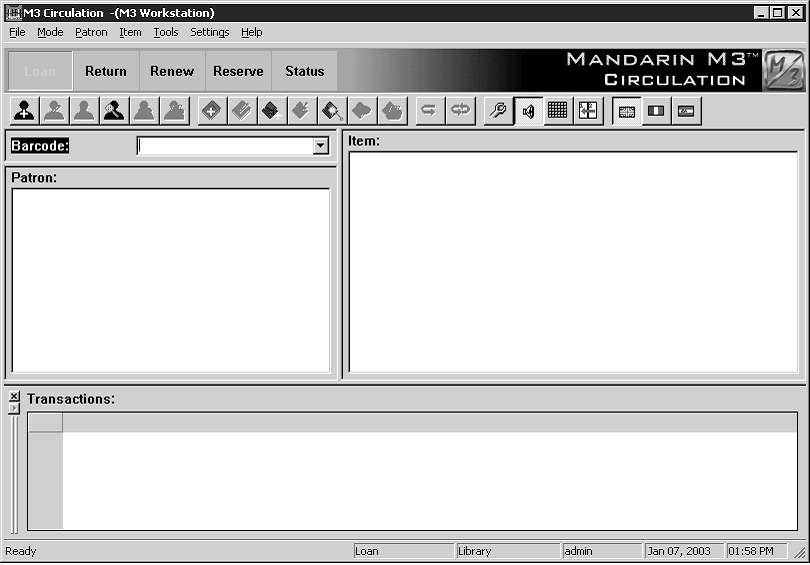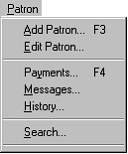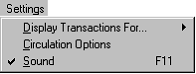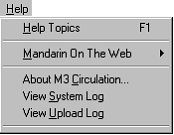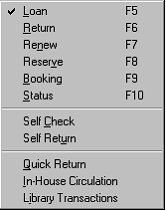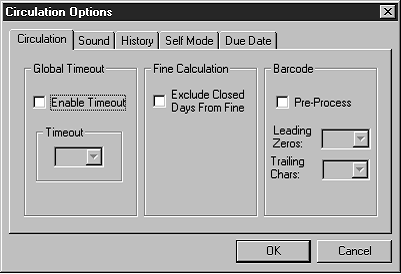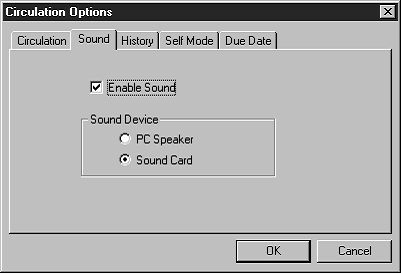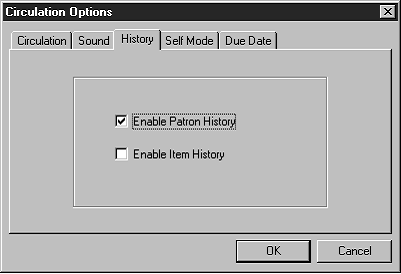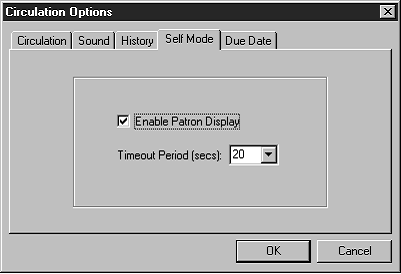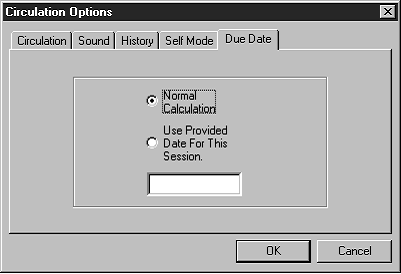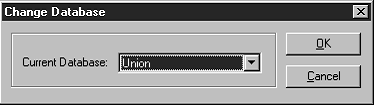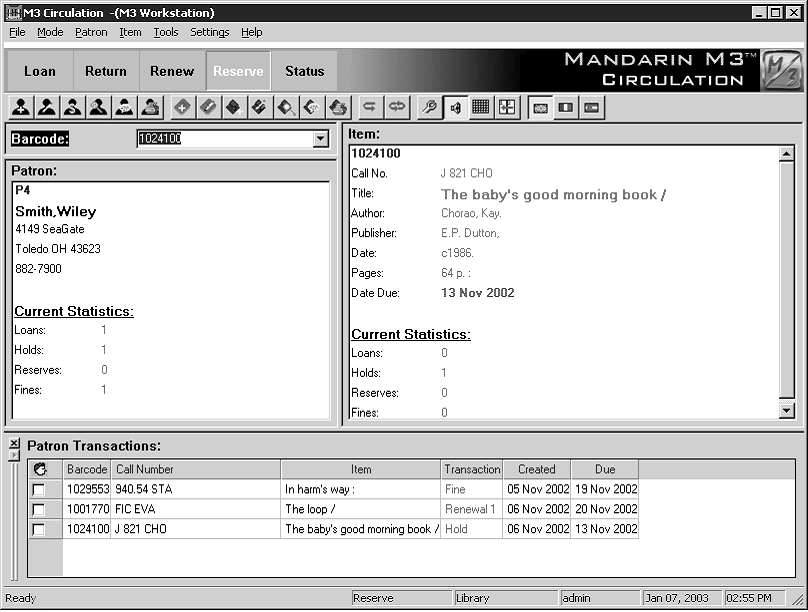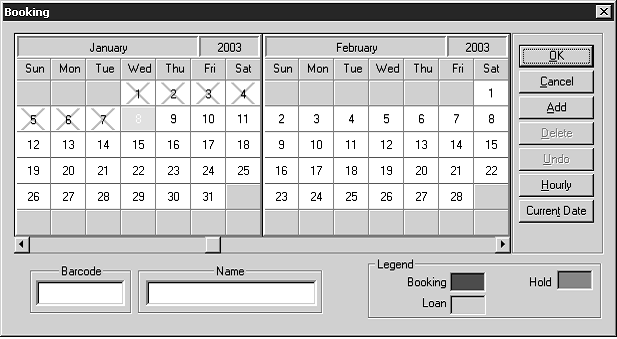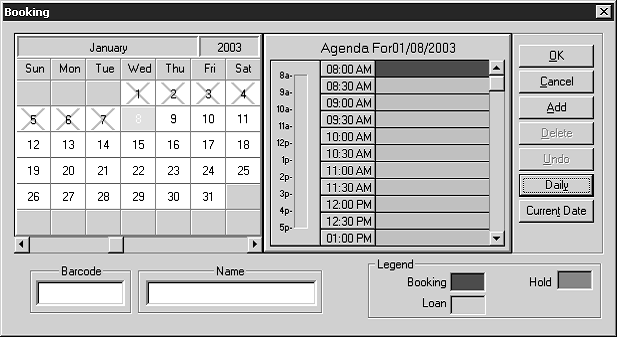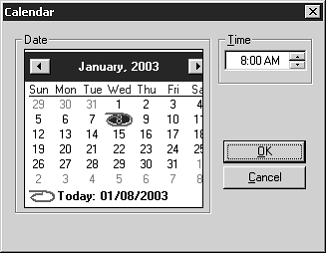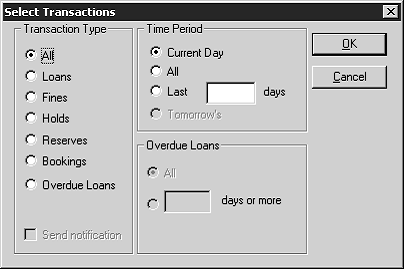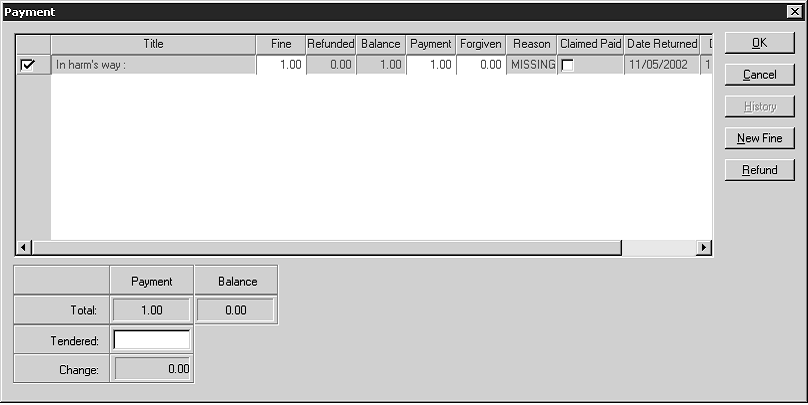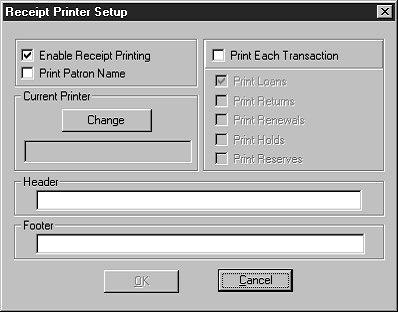This chapter describes:
• How to modify Circulation options
• How to conduct circulation transactions (loans, returns, renewals, reserves and holds, bookings, fine processing)
• How to print transaction information and receipts
• How to search for, create, and edit records
• How to display pictures in Circulation
• How to add messages to and delete messages from your Circulation system
• How to attach messages to and detach messages from records
• How to set up one or more circulation schedules for your library, including closed dates and hours of operation
• How to temporarily change the system date
• How to work with transaction reports and upload transactions
• How to modify the Circulation window display
CIRCULATION SETUP STEPS
Before you begin to use Circulation, be sure to perform the following procedures:
• Create item groups. See “Creating a New Item Group” on page 3-17.
• Create patron groups. See “Creating a New Patron Group” on page 3-4.
• Import item barcodes, assigning items to item groups as part of this pro- cess. See “Importing Bibliographic, Patron, and Authority Records” on page 4-55.
Tip: Patron barcodes can be alphanumeric, maximum 255 characters, and are case- insensitive.
• Enter patron records, assigning patrons to patron groups as part of this process. See “Importing Bibliographic, Patron, and Authority Records” on page 4-55.
• Set up your library schedules. See “System Schedule Setup” on page 5-50.
• Set up your receipt printer, assuming you plan to print transaction receipts. See “Setting Up Your Receipt Printer” on page 5-21.
• Add standard patron and item messages to your system. See “Adding Mes- sages to the Circulation System” on page 5-42.
STARTING CIRCULATION
To start the Circulation module:
1. On the taskbar, click the Start button, select Programs, select Mandarin M3, and then click Circulation. This displays the Circulation Login dialog box.
2. Type your user ID in the Login Name box, your password in the Password
box, and then click OK. This displays the Circulation window (Figure 5.1).
CIRCULATION WINDOW FEATURES
Circulation transactions are processed at the main M3 Circulation window (Figure 5.1). This window consists of three panes: a patron pane, an item pane, and a transactions pane. Window features are summarized in this section.
FIGURE 5.1
• Circulation menu bar – Contains the File, Mode, Patron, Item, Tools, Set- tings, and Help menus.
• File menu (Figure 5.2): Change to a different database, print a receipt, or log out of the Circulation module.
FIGURE 5.2
• Mode menu (Figure 5.3): Select the transaction mode you want to use. Because of their frequent use, five of the transaction modes are also available from toolbar buttons.
FIGURE 5.3
• Patron menu (Figure 5.4): Add or edit a patron record, process fine payment information, attach a message to a patron record, check a patron’s transaction history, or search for a patron. (Many of these functions are also available by right-clicking the Patron pane in the Circulation window.)
FIGURE 5.4
Note: The History option is available only if Enable Patron History is selected in Circulation Options. For details, see “Modifying Circu- lation Options” beginning on page 5-6.
• Item menu (Figure 5.5): Add or edit a bibliographic record, add or edit a holding record, attach a message to an item record, review an item’s history, or search for an item record. (Many of these functions are also available by rightclicking on the Item pane in the Circulation window.)
FIGURE 5.5
Note: The History option is available only if Enable Item History is selected in Circulation Options. For details, see “Modifying Circu- lation Options” beginning on page 5-6.
• Tools menu (Figure 5.6): Create and edit the messages available for attachment to patron and item records, modify and backdate the cir- culation calendar, configure the overall library schedule, change to a different interface language, or import offline TriCoder transactions (such as TriCoder transactions conducted from a bookmobile or while your main system is unavailable).
FIGURE 5.6
• Settings menu (Figure 5.7): Turn the Transactions pane display off/ on, enable/disable transaction identification sounds, and access circu- lation options for timeout periods, item and patron history displays, due date overrides, and more (see “Modifying Circulation Options” on page 5-6).
FIGURE 5.7
• Help menu (Figure 5.8): Access Circulation Help topics, connect to the Mandarin Web page, and view the circulation system log and upload log.
FIGURE 5.8
Note: To enable the shortcut toolbar, change the Shortcut Toolbar entry in the Mcircsys.ini file (located in the Circulation folder in your M3 directory) from OFF to ON, then restart the Circula- tion module.
• Circulation toolbar – Contains buttons for frequently-used transactions: Loan, Return, Renew, Reserve, and Status. These functions are also avail- able through the Mode menu.
• Shortcut toolbar – Contains buttons for commonly-used functions, such as adding an item or patron, accessing circulation options and the schedule, and changing the interface language. To view the function of each button, rest your mouse pointer on the button for a moment to display a ToolTip. To turn the shortcut toolbar on or off for the current session, press CTRL+T.
• Barcode box – Allows you to type an item or patron barcode to access the matching record.
• Patron pane – Displays vital statistics for the selected patron. The informa- tion displayed in this pane is customizable, but typically contains data such as the patron name, ID number, address, phone number, and patron transaction statistics. Any MARC record field tag and set of statistics can be configured to appear in this pane. The font size, style, and color in this pane can also be customized. (See “Modifying the Patron Pane Display” on page 5-59 for customization information.) A convenient right-click transaction menu (Figure 5.9) can be accessed when information appears in this pane.
FIGURE 5.9
• Item pane – Displays brief information about the selected item. As with the Patron pane, the type of information displayed here can be configured. The font size, style, and color in this pane can also be customized. (See “Modifying the Item Pane Display” on page 5-64 for customization infor- mation.) A convenient right-click transaction menu can be accessed when information appears in this pane (shown in Figure 5.9).
• Transactions pane – Lists the transactions related to the active patron or item in the upper panes. The type of information displayed here can be configured. The font size, style, and color in this pane can also be custom- ized. (See “Modifying the Transactions Pane Display” on page 5-65 for customization information.) A convenient righ click transaction menu (Figure 5.10) can be accessed when information appears in this pane.
FIGURE 5.10
• Display button – Switches the Transactions pane display between all trans- actions, patron transactions, and item transactions. A “head” icon on the Display button represents patron transactions; a “book spine” icon repre- sents item transactions; and no icon represents all transactions.
• Check box column – When information appears in the Transactions pane, a check box corresponding to each transaction appears in this column.
• Status bar – Provides details about the information displayed in the Circu- lation window. In addition to the status message on the left of the status bar, there are five boxes on the right (shown in Figure 5.11).
FIGURE 5.11
• Mode box – identifies the active transaction mode.
• Database box – identifies the active database.
• User name box – identifies who is logged onto the circulation system.
• Date box – identifies today’s date based on the circulation system cal- endar.
• Time box – identifies the current system time based on the circulation clock.
You can right-click several of these boxes to access shortcut options. A right-click on the mode box opens a transaction menu (Figure 5.12); a right-click on the database box displays the Change Database dialog box (Figure 5.18); and a right-click on the date or time boxes displays the cir- culation calendar and clock, allowing for temporary date and time changes.
FIGURE 5.12
MODIFYING CIRCULATION OPTIONS
Several circulation setup options are available from within the Circulation module, including timeout settings, patron and item history display toggles, and more. Each setting is covered in this section.
1. To access these options, click Circulation Options on the Settings menu. This displays the Circulation Options dialog box (Figure 5.13), which has five tabs.
FIGURE 5.13
Note: To access the Circula- tion, History, and Self Mode tabs, the Circulation Options check box must be selected in Group Editor. See Figure 3.7 on page 3-8.
2. Click the appropriate tab, and modify as desired.
• Circulation tab (Figure 5.13):
• Global Timeout – Select the Enable Timeout check box to enable the timeout feature. In the Timeout list, select the desired number of seconds before the Circulation window automatically clears after a transaction.
• Fine Calculation – Select the Exclude Closed Days From Fine check box if your institution does not want to include closed days in fine accruals.
• Barcode – Select the Pre-Process check box to have the system pre- process barcodes as they are scanned into the system. Some barcode scanners automatically add leading zeros or following characters to barcodes as they are scanned into the system. You can select the number of leading or trailing characters to be removed from scanned barcodes in the Leading Zeros and Trailing Chars lists.
• Sound tab (Figure 5.14):
FIGURE 5.14
• Enable Sound – Select to enable the sound cues that accompany each circulation transaction.
• Sound Device – Select the type of sound device installed on your computer.
• History tab (Figure 5.15):
FIGURE 5.15
Note: To disable this tab, change the History Option entry in the Global.ini.REG file (the default path is C:\M3 Server\Registry\Common) to Disable=on.
• Enable Patron History – Select if you want the option to view patron transaction histories during standard circulation transactions. If enabled, a History option appears on the Patron menu
(Figure 5.4). When History is selected, the Transactions pane can be switched to display Patron History.
• Enable Item History – Select if you want the option to view item transaction histories during standard circulation transactions. If enabled, a History option appears on the Item menu (Figure 5.5). When History is selected, the Transactions pane can be switched to display Item History.
• Self Mode tab (Figure 5.16):
FIGURE 5.16
• Enable Patron Display – Select to display active patron transaction information in the Transactions pane during self-checkout and self-return modes.
• Timeout Period (secs) – Select the number of seconds that a self- checkout or self-return transaction displays after a transaction is completed. After the timeout period elapses without any worksta- tion activity, data in the Circulation window clears.
• Due Date tab (Figure 5.17):
FIGURE 5.17
• Normal Calculation – Click this option to use the default loan period due date (set by item group in the Group Editor).
• Use Provided Date For This Session – Click this option to override the default due date calculation based on the item group loan period. This displays a calendar. Use the calendar’s left (<) and right (>) arrows to select a month, then click the desired date. The selected date appears in the box. This date stays in effect until you click Normal Calculation or log out of Circulation.
3. When finished, click OK.
SELECTING AN INTERFACE LANGUAGE
With M3 Circulation, you can specify the interface language. This affects screen elements such as names of windows, buttons, and text boxes; it does not affect the language of the records in your database. (The default language and the lan- guages displayed in the list can be reconfigured by the system administrator.)
To select an interface language:
Tip: You can also change the language by clicking the corresponding flag on the shortcut toolbar.
1. On the Tools menu, click Change Language. This displays a sub-menu with the languages available for selection.
2. Click the language you want to use. This refreshes your circulation inter- face to display the selected language.
SELECTING A CIRCULATION DATABASE
M3 Circulation may operate the circulation of items in several databases. If so, it is easy to change to a different database while using the system. To do so:
1. On the File menu, click Change Database. This displays the Change Data- base dialog box (Figure 5.18).
FIGURE 5.18
2. In the Current Database list, select the desired database.
3. Click OK. The selected database displays on the status bar.
CONDUCTING TRANSACTIONS
Note: If a scanned barcode is invalid, three distinct beeps will sound.
All circulation transactions are accessed from the Circulation window. You can view patron and item status, loan items, return items, renew items, reserve and hold items, book equipment and rooms, attach patron and item messages, process fine payments, forgive fines, and record patron claims of lost, previously paid, never had, and previously returned. Procedures are explained in the following sec- tions.
Viewing Patron and Item Status
To view the status of a patron or item:
1. On the toolbar, click Status.
2. In the Barcode box, type the item or patron barcode, and then press ENTER (or scan the code). This displays a record in the Patron or Item pane, depending upon the type of code you entered. If there are any open trans- actions for this patron or item, they display in list form in the Transactions pane (Figure 5.19).
FIGURE 5.19
Tip: To retrieve a recently used barcode (patron or item), click the desired barcode in the Barcode list.
3. To view the status of another patron or item, enter a different barcode in the Barcode box.
OR
To continue with a transaction, right-click the mode box on the status bar. This opens a transaction menu (Figure 5.12). These transactions are explained in the following sections.
Loaning Items
To loan one or more items to a patron:
1. On the toolbar, click Loan.
2. In the Barcode box, type the patron barcode, and then press ENTER (or scan the code).
NOTES:
• If your library has not yet established a circulation schedule, an error message displays. For information on establishing a circulation schedule, see “System Schedule Setup” on page 5-50.
• If any patron has a fine associated with it, a fine message displays. You can:
• Click Override to ignore the message and continue with the trans- action.
• Click Payment to display the Payment dialog box.
• Click Cancel to stop the transaction.
3. In the Barcode box, type the item barcode, and then press ENTER (or scan the code). The loan transaction appears in the Transactions pane as shown in Figure 5.20.
FIGURE 5.20
Tip: Click the Display button to switch between a list of patron transactions, item transactions, and all transactions.
4. To loan more items to this patron, type the next item barcode in the Bar- code box, and then press ENTER (or scan the code). Repeat this process for each item loaned to this patron.
Note: If an item is returned that belongs to a special reserve group, a warning message displays. For more information on special reserve groups, see “Working with Special Reserve Groups” beginning on page 3-23.
Returning Items
M3 Circulation provides five methods to return items. Four methods are described here, and Self-Return is described on page 5-23.
• Single Return method – Used when a patron is returning a single item.
• Multiple Return method – Used when one patron is returning multiple items.
• Quick Return method – Used when scanning bookdrop returns without patrons present.
• In-House Circulation method – “Returns” items left on tables and desks after in-library use.
Returning One Item
To return an item:
1. On the toolbar, click Return.
2. In the Barcode box, type the item barcode, and then press ENTER (or scan the code). This returns the item.
Returning Multiple Items for the Same Patron
To return multiple items for one patron:
1. On the toolbar, click Loan, Reserve, or Status.
2. In the Barcode box, type the patron barcode, and then press ENTER (or scan the code).
3. In the Transactions pane, select the check box by each item the patron is returning.
4. Right-click on the Transactions pane to open a transaction menu (Figure 5.10).
5. Click Return. This returns all selected items.
Quick Return
This rapid entry method is designed for situations such as bookdrop returns. Quick Return does not alert you to patron messages since it is assumed that patrons are not present. (This information is included in the patron record and dis- plays the next time the patron conducts a circulation transaction.) Quick Return does alert you when a Hold is attached to an item.
To return items using the Quick Return method:
1. On the Mode menu, click Quick Return.
2. In the Barcode box, type the item barcode, and then press ENTER (or scan the code). Repeat this for each item being returned.
3. When finished, select another transaction mode to exit Quick Return.
NOTE: The Patron, Item, and Transactions panes do not update during the Quick Return procedure.
In-House Circulation Returns
This method is designed to “return” items that were removed from shelf positions and left on library tables or desks, presumably used at the library though not checked out. This feature takes the guesswork out of tracking in-library usage of your collection. As with Quick Returns, the In-House Circulation return mode does not alert you to any messages except when a Hold is attached to an item.
To perform In-House Circulation returns:
1. On the Mode menu, click In-House Circulation.
2. In the Barcode box, type the item barcode, and then press ENTER (or scan the code). Repeat this for each item being returned. When finished, select another transaction mode on the toolbar to exit In-House Circulation.
Recording an Item as Lost or Damaged
When an item is returned and recorded as damaged, a fine is attached to the patron’s record. The fine amount is the maximum amount established for mem- bers of the item group (see step 6 on page 3-15).
When an item is recorded as lost, the fine amount is the item price indicated in field 852#9. If no price exists, the fine is the maximum fine as set in Group Editor.
NOTE: If you want to be prompted to add an additional transaction fee to a lost or damaged item, change the Transaction Fee entry in the Global.ini.REG file (the default path is C:\M3 Server\Registry\Common) to Prompt for fee=on. In the amount entry, the default is $5.00; change if desired.
1. On the toolbar, click Loan, Reserve, or Status.
2. In the Barcode box, type the patron barcode, and then press ENTER (or scan the code).
3. In the Transactions pane, select the check box by the item to record as lost or damaged, and then right-click. This opens a transaction menu (Figure 5.10).
4. Click Lost or Damaged. At the confirmation prompt, click Yes.
NOTE: If an additional transaction fee has been configured, the Transac- tion Fee dialog box displays the default fee amount. Change if desired, then click OK. This amount is added to the lost or damaged fine.
The item is removed from the listing in the Transactions pane.
Claiming an Item as Returned or Never Had
1. On the toolbar, click Loan, Reserve, or Status.
2. In the Barcode box, type the patron barcode, and then press ENTER (or scan the code).
3. In the Transactions pane, select the check box by the item claimed as returned or never had, and then right-click. This opens a transaction menu (Figure 5.10).
4. Click Claimed Returned or Claimed Never Had. The item is removed from the listing in the Transactions pane.
Renewing a Loan on an Item
M3 Circulation provides two methods to renew items on loan, which are described in the following two sections. The second method saves time if the patron is renewing more than one item.
Renewing One Item
To renew an item:
1. On the toolbar, click Renew.
2. In the Barcode box, type the item barcode, and then press ENTER (or scan the code).
NOTE: If the item is overdue, an overdue message displays. You can:
• Click Override to ignore the message and continue with the transaction.
• Click Payment to accept payment of the fine (see “Processing Patron Fines” on page 5-19 for instructions).
• Click Cancel to stop the transaction.
The renewal transaction appears in the Transactions pane as shown in Figure 5.21.
FIGURE 5.21
Notes:
• You cannot reserve or hold a deleted item.
• If you want to be notified when an item is being placed on hold instead of reserve, change the Display Placed on Hold Messages entry in the Mcircsys.ini file (located in the Circulation folder in your M3 directory) from OFF to ON, then restart the Circulation module.
Renewing Multiple Items for the Same Patron
To renew multiple items for one patron:
1. On the toolbar, click Loan, Reserve, or Status.
2. In the Barcode box, type the patron barcode, and then press ENTER (or scan the code).
NOTE: If the patron has overdue items, an overdue message displays. You can:
• Click Override to ignore the message and continue with the transaction.
• Click Payment to accept payment of the fine (see “Processing Patron Fines” on page 5-19 for instructions).
• Click Cancel to stop the transaction.
3. To renew one or more items listed in the Transactions pane, select the check box by each item the patron is renewing, and then right-click. This opens a transaction menu (Figure 5.10). Click Renew. Or, to renew all items listed in the Transactions pane, click Renew All.
NOTE: If any of the selected items are overdue, an overdue message dis- plays. You can:
• Click Override to ignore the message and continue with the transac- tion.
• Click Payment to accept payment of the fine (see “Processing Patron Fines” on page 5-19 for instructions).
• Click Cancel to stop the transaction.
The renewal transaction appears in the Transactions pane as shown in Figure 5.21.
Reserving or Holding an Item
Reserve and hold transactions are conducted from the Reserve mode. A hold is applied when the requested item is currently checked into the library and is there- fore available; a reserve is applied when the item is currently checked out.
To reserve or hold an item:
1. On the toolbar, click Reserve.
2. In the Barcode box, type the patron barcode, and then press ENTER (or scan the code).
3. In the Barcode box, type the item barcode, and then press ENTER (or scan the code). The reserve or hold transaction appears in the Transactions pane as shown in Figure 5.22.
FIGURE 5.22
Note: There must be an e-mail address entered in the patron record to use this feature.
Sending E-Mail Notifications for Items on Hold
You can configure M3 to send automatic e-mail notifications to patrons when items they reserved are returned and placed on hold.
1. In the Global.ini.REG file (the default path is C:\M3 Server\Registry\Common), do the following:
A. The default fields for patron notification are as follows. Change if desired. [PATRON INFO FIELD] email=110#m phone=110#k
B. Type the name of your e-mail server.
[SMTP SERVER]
name=
C. Type the e-mail address that will appear in the “From” field in the e-mail notifications.
[NOTIFICATION EMAIL]
sender=
2. When a reserved item is placed on hold, the e-mail confirmation is sent, and a copy of the e-mail is sent to the address indicated in step C.
Note: You cannot book a deleted item.
Booking an Item
Use the Booking feature to reserve an item such as a conference room or piece of equipment for a future day and/or time. You can book an item for a single day, a range of days, or for specific hours.
To book an item:
1. On the Mode menu, click Booking.
2. In the Barcode box, type the patron barcode, and then press ENTER (or scan the code). This displays the patron’s record in the Patron pane.
3. In the Barcode box, type the item barcode, and then press ENTER (or scan the code). This displays the Booking dialog box (Figure 5.23).
FIGURE 5.23
4. Select the date and, if applicable, the time to book the item. To do so:
• To book an item for one day, click the day you want the item, and then click Add. This displays the Booking Range dialog box (Figure 5.24) with the date selected. Click OK to return to the Booking dialog box and place a marker on the selected day. When finished, click OK.
FIGURE 5.24
• To book an item for more than one day, click the first day you want the item and drag the mouse to the last day you want the item. Then click Add. This places a marker within the selected range of days. When finished, click OK.
• To book an item for a few hours, click the Calendar/Hourly button. This displays the Agenda window (shown in Figure 5.25). Click the start time you want for the item and drag the mouse to the ending time you want for the item. Then click Add. This places a color-coded marker along the selected time. When finished, click OK.
FIGURE 5.25
• To manually book an item:
A. In the Booking dialog box, click Add. This displays the Booking Range dialog box (Figure 5.24).
B. Click in the From box. This displays a calendar with today’s date highlighted (Figure 5.26).
FIGURE 5.26
C. In the calendar, click the first date in the range you want to book.
In the Time box, select the start time. When finished, click OK. This returns you to the Booking Range dialog box.
D. Click in the To box, then repeat step C to enter the date and time you want to return the booked item. When finished, click OK. The selected time frame now displays in the Booking dialog box.
5. When finished booking the item, click OK. The booking transaction appears in the Transactions pane.
Sending E-mail Notifications for Fines and Overdue Items
You can send e-mail notifications to patrons who owe fines or have overdue items.
1. Indicate the e-mail address that will appear in the “From” field in the e-mail notifications. To do so, see step 1C on page 5-16.
2. To send notifications, click Library Transactions on the Mode menu. This dis- plays a listing of all transactions in the Transactions pane.
3. Right-click in the Transactions pane, then click Select Transactions on the command menu. This displays the Select Transactions dialog box (Figure 5.27).
FIGURE 5.27
Note: To send e-mail notifications to patrons who owe fines, see the preceding section, “Sending E-mail Notifications for Fines and Overdue Items.”
4. In the Transaction Type group, click Fines or Overdue Loans, and then select the Send notification check box. Then do one of the following:
• If you clicked Fines, select an option in the Time Period group.
OR
• If you clicked Overdue Loans, select an option in the Overdue Loans
group.
5. Click OK. All patrons with transactions that meet the fine or overdue cri- teria are sent a notification, and these transactions display in the Transac- tions pane.
Processing Patron Fines
Before you can receive payment or forgive a fine, the overdue item must be returned or claimed as lost or damaged. The item status changes from Overdue Loan to Fine when the item is returned.
Recording a Payment
1. On the toolbar, click Loan, Reserve, or Status.
2. In the Barcode box, type the patron barcode, and then press ENTER (or scan the code). This displays a message stating the patron has unpaid fines.
3. Click Payment. This displays the Payment window (Figure 5.28), which lists the patron’s overdue items and related fine information. A Totals box appears in the lower left; the current fine total appears in the Total box in the Payment column.
FIGURE 5.28
Tip: To view refunds, click History.
4. Review the current fine total in the Totals box. If the patron intends to pay the full fine amount now, skip to step 5.
• If the patron wants to exclude an item from payment at this time, clear the Pay check box. This changes the color of the amount in the Balance column from green to red.
• If the patron wants to make a partial payment on a specific item’s fine, click the item’s listing in the Payment column and type the amount being paid now.
• If you want to forgive all or part of a fine on an overdue item, click the item’s listing in the Forgiven column and type the amount to be for- given.
• If the patron claims that he or she previously paid a particular fine, click History to review the payment history. If you want to record that this item was previously paid, select the Claimed Paid check box by that item. This eliminates the item’s fine amount in the Payment column, and reduces the payment amount in the Total box.
• If you want to increase an item’s fine amount, click the item’s listing in the Fine column and type the new amount. (This is useful if you want to charge for not rewinding a tape, damage, and so on.)
• To add a new fine, click New Fine. Type the amount of the fine and a note, if desired (the note will display in the Title column of the Pay- ment window). Click OK.
• To apply a refund, click Refund. Type the amount of the refund and a note, if desired (the note will display in the Title column of the Pay- ment window). Click OK.
5. Type the amount of currency received in the Tendered line, then click OK.
If change is due back, a dialog box displays the amount to be returned to the patron. To close the dialog box, click Close.
6. This displays a dialog box asking if you want to print a receipt. Click Yes or No.
NOTE: If the amount typed in the Tendered box is less than the Total pay- ment amount, an error message displays. Click Close to close the dialog box, then adjust the appropriate entry in the Payment window.
Reviewing the Patron’s Fine History
1. On the toolbar, click Status.
2. In the Barcode box, type the patron barcode, and then press ENTER (or scan the code).
3. On the Patron menu, click Payments. This displays the Payment window (Figure 5.28).
4. Click History. This displays the patron’s list of previously paid fines, if any are on record.
Printing Transaction Receipts
You can print several transaction receipts through Circulation, including:
• Status – Lists all transactions for the selected patron.
• Today’s All – Lists all transactions for the current day for the selected patron.
• Today’s Loans – Lists all loans for the current day for the selected patron.
• Today’s Returns – Lists all returns for the current day for the selected patron.
Setting Up Your Receipt Printer
Before you can print transaction receipts, you must set up your receipt printer. To do so:
1. On the File menu, select Print Receipt, and then click Printer Setup. This dis- plays the Receipt Printer Setup dialog box (Figure 5.29).
FIGURE 5.29
2. To print receipts, select the Enable Receipt Printing check box. This acti- vates several functions on this dialog box.
3. If you want the patron’s name to appear on the receipt, select the Print Patron Name check box.
4. In the Current Printer group, click Change. This displays the Print Setup dialog box.
NOTE: Verify that your receipt printer is connected to your computer and that the printer device drivers are installed.
A. In the Name list, select the appropriate printer.
B. Change settings as desired, then click OK.
5. If you want the system to print receipts automatically for specific transac- tion types, select the Print Each Transaction check box, and then select the check box next to each appropriate transaction type.
6. To place header and/or footer text on each receipt, type the desired text in the Header and/or Footer boxes.
7. When finished, click OK to save your entries and return to the Circulation window.
Printing Receipts
To print a transaction receipt:
• On the File menu, click Print Receipt, and then select the appropriate receipt type.
OR
• If you are in Loan mode, press F12 on your keyboard while the transaction is displayed.
Printing Transaction Information
You can print patron information from the Patron pane, item information from the Item pane, transaction information from the Transactions pane, and historical library circulation reports from the Transactions pane while in the Library Trans- actions mode. To print circulation reports, see “Viewing, Sorting, and Printing Circ Reports” on page 5-55.
To print patron, item, or transaction information:
1. On the Circulation window, right-click the pane you want to print. This dis- plays a transaction menu (Figure 5.9).
2. Click Print. If a Print dialog box appears, change settings if desired, and then click OK.
OR
3. If you want to see a preview before printing, click Print Preview. When the preview appears, click the desired option on the preview toolbar.
(NOTE: Print Preview is not available when in the Library Transactions display mode.)
Using Self-Checkout and Self-Return
These features allow patrons to check out or return items without staff assistance. NOTES:
• For system security, once the Self-Check transaction mode is selected, the patron cannot perform any other type of circulation transaction. The patron’s only options are to self-checkout or log out of the Circulation module. Similarly, if the Self-Return transaction mode is selected, then the patron is limited to self-return or log out. Libraries using the Self mode can set up a network workstation restricted to self-checkout transactions, and a separate workstation restricted to self-return transactions.
• For privacy, the Self mode can be configured so patron and item transac- tions do not display. See “Modifying Circulation Options” on page 5-6.
• To enable override messages in Self-Check mode, change the Self Mode entry in the Global.ini.REG file (the default path is C:\M3 Server\Registry\Common) to Skip Override=off. Otherwise, the only override that will dis- play is if the item is non-circulating.
Using Self-Checkout
To conduct self-checkout transactions:
1. On the Mode menu, click Self-Check. The workstation remains in this mode until you log out of circulation.
2. Type the patron barcode in the Barcode box, then press ENTER (or just scan the code).
3. Type the item barcode in the Barcode box, then press ENTER (or just scan the code). The loan transaction appears in the Transactions pane.
NOTE: If a Self mode timeout period has been set, the transaction infor- mation clears automatically. (See “Modifying Circulation Options” on page 5-6.)
Using Self-Return
To conduct self-return transactions:
1. On the Mode menu, click Self-Return. The workstation remains in this mode until you log out of circulation.
2. Type the item barcode in the Barcode box, then press ENTER (or just scan the code). This returns the item.
NOTE: If a Self mode timeout period has been set, the transaction infor- mation clears automatically. (See “Modifying Circulation Options” on page 5-6.)