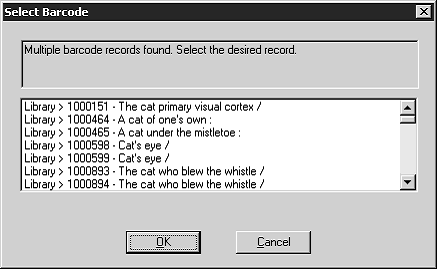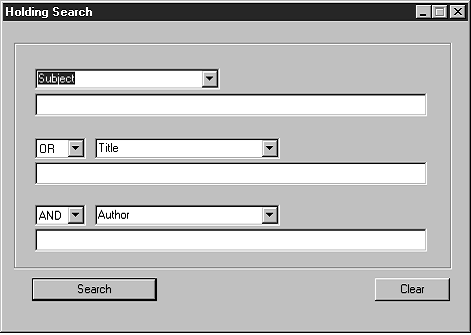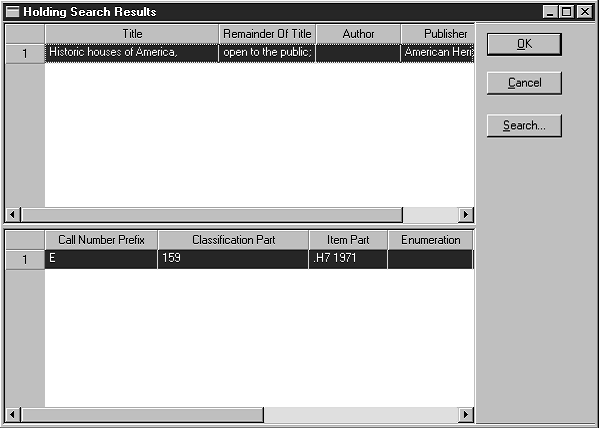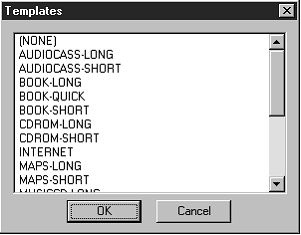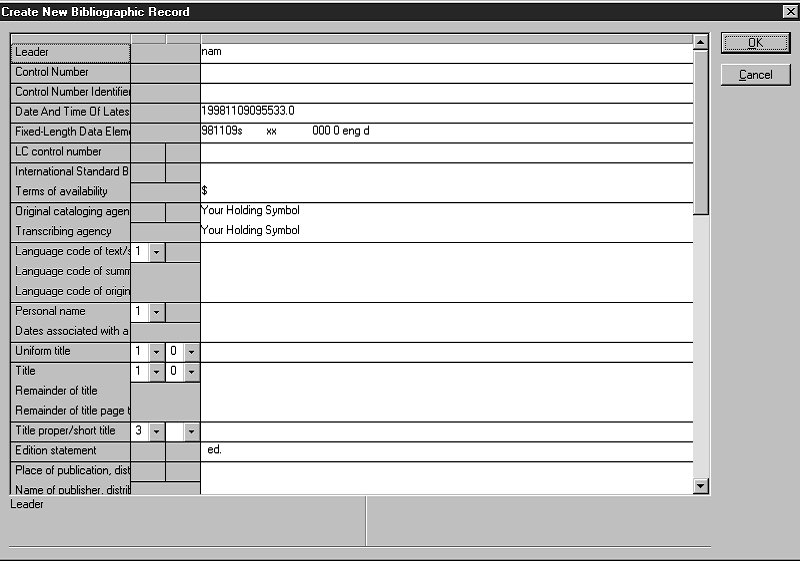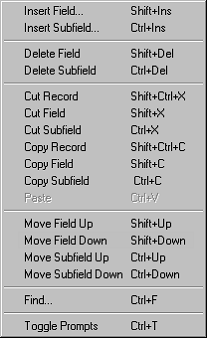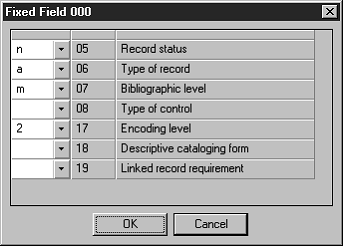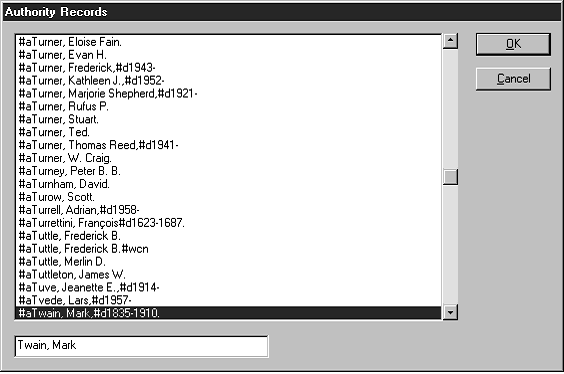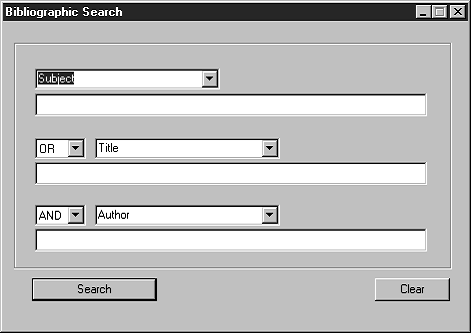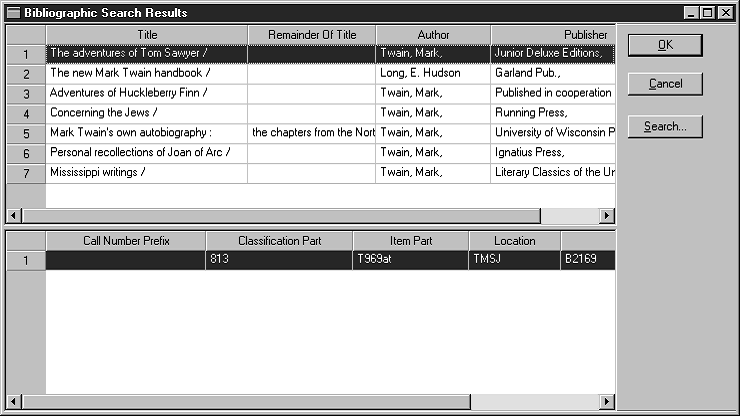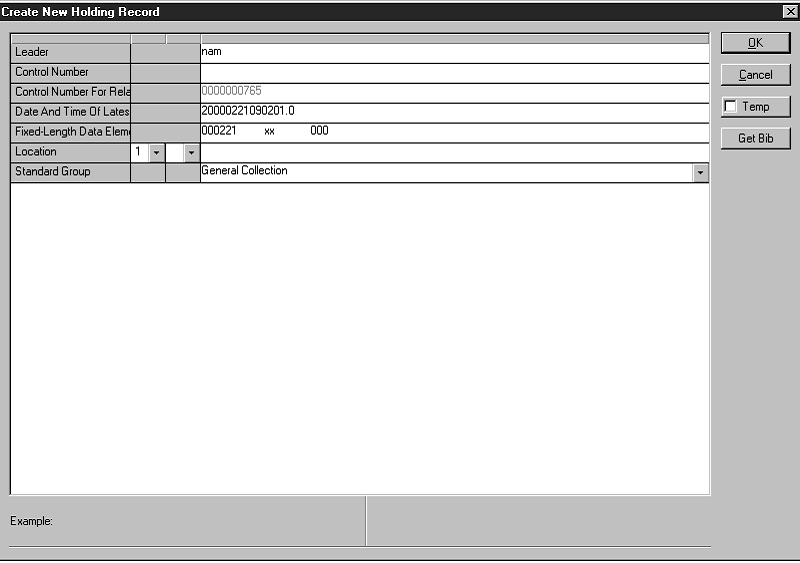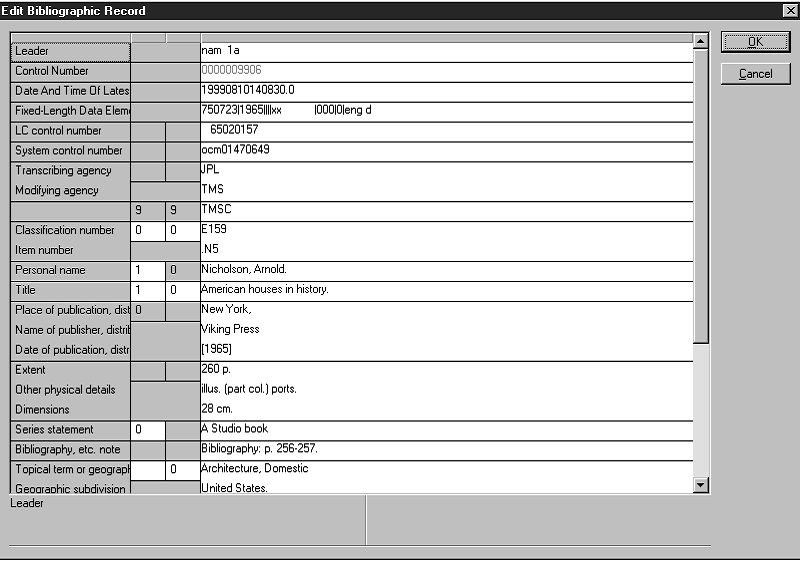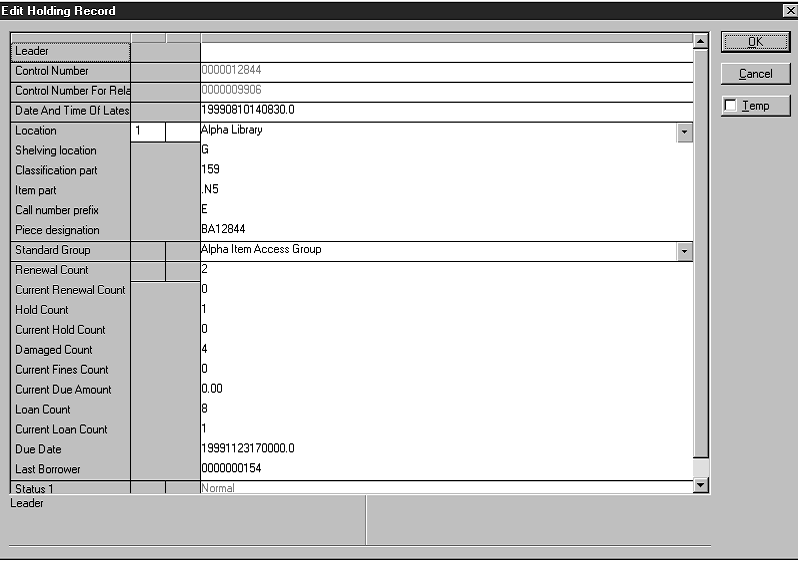Working with Item Records
You can search for, edit, and create new bibliographic and holding records from both the M3 Circulation module and the M3 Cataloging module. Because the M3
Cataloging module includes templates and record duplicating functions, it is a better choice when creating a number of records. To delete records, you must use the M3 Cataloging module.
In this section, items are sometimes divided into bibliographic records and holding records.
Searching for an Item Record
You may want to search for an item record if you do not know the item’s barcode. There are two methods of searching in Circulation: from the main window and with the Search dialog box.
Searching from the Main Window
This procedure is a quick and simple method of searching for an item by title.
NOTE: If you are in Loan, Reserve, or Booking mode, there should be an active patron in the Patron pane before searching by this method.
1. Type a keyword in the Barcode box.
2. If a match is found, the record displays in the Item pane of the Circulation window, ready for a transaction. NOTE: If no match is found for an item but a match is found for a patron, the patron results display.
OR
If more than one match is found, the Select Barcode dialog box displays (Figure 5.30). Click the desired record, then click OK. The record displays in the Item pane of the Circulation window, ready for a transaction.
FIGURE 5.30
Searching with the Search Dialog Box
This procedure offers more search options. It also locates both the bib and any corresponding holding records.
1. On the Item menu, click Search. This displays the Holding Search dialog box (Figure 5.31).
FIGURE 5.31
Boolean operator list Note: Your system can be configured to display different bib record fields and Boolean operators, as well as different options within the record field lists.
Search Tips:
• You can apply the trunca- tion asterisk (*) to the begin- ning and/or end of a keyword; the wildcard question mark (?) character within a keyword (wom?n); and quotation marks (“ ”) around a phrase.
• You can use the AND, OR, and NOT Boolean operators to connect keywords within a keyword box. Be sure to type operators in capital letters.
FIGURE 5.32
2. Type your search query into the appropriate boxes. To select a different MARC field or Boolean operator, click the arrow next to the appropriate list, and then select the preferred field or operator.
3. Click Search. This displays the Holding Search Results window (Figure 5.32) with your search results listed.
Tip: You can also double-click a bib or holding record to transfer the information to the Circulation window.
4. From here, you can:
• Select a bibliographic or holding record, then click OK. This transfers the item information to the Item pane in the Circulation window.
OR
• Click Search to display the Holding Search dialog box (Figure 5.31)
and begin a new search.
OR
• Click Cancel to return to the Circulation window.
Creating an Item Record
The procedure to create a bibliographic record varies from the procedure to create a holding record. Both procedures are covered in this section.
Creating a Bibliographic Record
At times, it may be convenient to create a bibliographic record while using the M3
Circulation module. You can also create records from the M3 Cataloging module. If you have several records to add, you may find it more efficient to import them using the M3 Cataloging module. To do so, see “Importing Bibliographic, Patron, and Authority Records” on page 4-55.
To create a bibliographic record:
1. On the Item menu, click Add Bibliographic. This displays the Templates dialog box (Figure 5.33) containing a list of available bibliographic record templates.
FIGURE 5.33
2. Select a template, then click OK. This displays the Create New Biblio- graphic Record window (Figure 5.34 shows the template “Book-Long”).
FIGURE 5.34
Note: To automatically delete all fields left empty when the record is saved, change the Strip Empty Fields entry in the ActiveMarcEdit.ini file (located in your M3 direc- tory) to OVERRIDE=off, then restart the Circulation module.
3. Enter field and subfield data for the new record. To move through the record, use your keyboard up and down arrows. Notice that status bar information changes to identify the selected field and subfield.
• To access a menu with edit commands (Figure 5.35), select the field you want to edit and right-click. You can insert, copy, paste, cut, delete, and move fields from this menu. You can click Find to display a dialog box that allows you to locate text within this record. In addi- tion, you can click Toggle Prompts to change the MARC field labels from text to tag numbers.
FIGURE 5.35
Tip: To insert a picture field in this record so a picture displays in the Item pane when the item is selected, see “Adding a Picture Field to a Bibliographic or Patron Record” on page 5-38.
• To access a list of fixed field standard choices (including position and legal characters) pertaining to a particular fixed field, double-click in the field. The dialog box for fixed field 000 is shown in Figure 5.36. You can define your fixed field by typing in text or, where available, clicking an arrow button and selecting an option in the list. When fin- ished, click OK.
FIGURE 5.36
• If you are using a version of M3 that supports Authority Control, and the field you want to enter is managed under Authority Control, then you must select a predefined authority record. To do so, click in the white edit area of the field (as shown in Figure 5.34). This displays the Authority Records dialog box (Figure 5.37).
FIGURE 5.37
Select the authority record you want to use, then click OK. This returns you to the Create New Bibliographic Record window (Figure 5.34) and enters the new record in the selected field.
4. When finished adding information to this bibliographic record, click OK in the Create New Bibliographic Record window. This places the new record in your library’s bibliographic record database, now available for circula- tion purposes and searching.
5. At the prompt “Create Holding Record?” click Yes or No.
Creating a Holding Record
At times, it may be convenient to create a holding record while using the M3 Cir- culation module. You can also create a holding record from the M3 Cataloging module.
To create a holding record:
1. Locate the bib record matching the holding record you want to create.
A. On the Item menu, click Add Holding. This displays the Bibliographic Search dialog box (Figure 5.38).
FIGURE 5.38
B. Type your search query into the appropriate boxes. To select a different MARC field or Boolean operator, click the arrow next to the appropriate list, and then select the preferred field or operator.
2. Click Search. This displays the Bibliographic Search Results window with your search results listed (Figure 5.39).
FIGURE 5.39
3. Click the bib record in the upper pane that corresponds to the holding record you want to create, then click OK. This displays the Create New Holding Record window (Figure 5.40).
FIGURE 5.40
Notes:
• If you want temporary items to remain in the catalog after being returned, change the Temporary Holding option in the Mcircsys.ini file.
Contact your sustem administrator for assistance.
• Temporary items cannot be placed on reserve.
4. Enter field and subfield data for the new record. For instructions, see step 3 beginning on page 5-27. NOTE: Since Authority Control fields are not available for holding records, skip the Authority Control option explained on page 5-28.
5. Select the Temp check box if this record is temporary. When the item is returned, the record is marked for deletion, and the barcode record is labeled “detached” so it can be used again.
6. When finished:
• Click OK to save your entries and return to the Circulation window. If M3 Circulation is in Loan mode and a patron is currently active, the new item is now on loan; if Circulation is in the Reserve mode, the new item is now placed on reserve.
OR
• Click Cancel to erase your new entries and return to the Circulation window.
OR
• Click Get Biblio to display the Bibliographic Search dialog box (Figure 5.38) and begin a new search.
Editing an Item Record
The procedure to edit a bibliographic record differs from the procedure to edit a holding record. Both procedures are covered in this section.
Editing a Bibliographic Record
To edit a bib record:
1. In the Barcode box, type the item barcode, and then press ENTER (or scan the code). This displays item information in the Item pane of the Circula- tion window.
2. On the Item menu, click Edit Bibliographic. This displays the Edit Biblio- graphic Record window (Figure 5.41).
FIGURE 5.41
3. Edit this record as needed. For instructions, see step 3 beginning on page 5-27.
4. When finished, click OK to save your changes.
Editing a Holding Record
To edit a holding record:
1. In the Barcode box, type the item barcode, and then press ENTER (or scan the code). This displays item information in the Item pane of the Circula- tion window.
2. On the Item menu, click Edit Holding. This displays the Edit Holding Record window (Figure 5.42).
FIGURE 5.42
3. Edit this record as needed. For instructions, see step 3 beginning on page 5-27. NOTE: Since Authority Control fields are not available for holding records, skip the Authority Control option explained on page 5-28.
4. When finished, click OK to save your changes.
Deleting an Item Record
You cannot delete a bibliographic or holding record from the M3 Circulation module. For security reasons, you can only delete item records from the M3 Cata- loging module. For instructions, see “Deleting and Undeleting Records” on page 4-47.