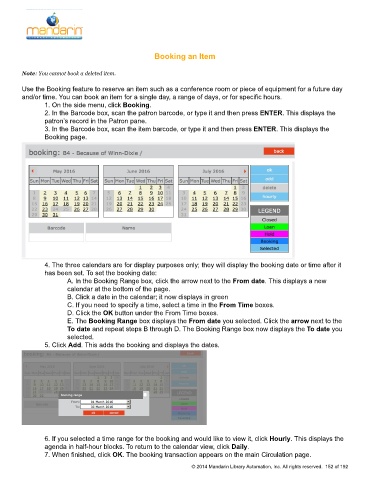Page 153 - M5 User Guide
P. 153
Booking an Item Booking an Item
Note: You cannot book a deleted item.
Use the Booking feature to reserve an item such as a conference room or piece of equipment for a future day
and/or time. You can book an item for a single day, a range of days, or for specific hours.
1. On the side menu, click Booking.
2. In the Barcode box, scan the patron barcode, or type it and then press ENTER. This displays the
patron’s record in the Patron pane.
3. In the Barcode box, scan the item barcode, or type it and then press ENTER. This displays the
Booking page.
4. The three calendars are for display purposes only; they will display the booking date or time after it
has been set. To set the booking date:
A. In the Booking Range box, click the arrow next to the From date. This displays a new
calendar at the bottom of the page.
B. Click a date in the calendar; it now displays in green
C. If you need to specify a time, select a time in the From Time boxes.
D. Click the OK button under the From Time boxes.
E. The Booking Range box displays the From date you selected. Click the arrow next to the
To date and repeat steps B through D. The Booking Range box now displays the To date you
selected.
5. Click Add. This adds the booking and displays the dates.
6. If you selected a time range for the booking and would like to view it, click Hourly. This displays the
agenda in half-hour blocks. To return to the calendar view, click Daily.
7. When finished, click OK. The booking transaction appears on the main Circulation page.
© 2014 Mandarin Library Automation, Inc. All rights reserved. 152 of 192