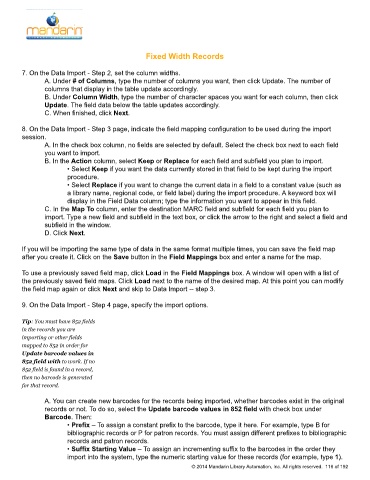Page 117 - M5 User Guide
P. 117
Fixed Width Records Fixed Width Records
7. On the Data Import - Step 2, set the column widths.
A. Under # of Columns, type the number of columns you want, then click Update. The number of
columns that display in the table update accordingly.
B. Under Column Width, type the number of character spaces you want for each column, then click
Update. The field data below the table updates accordingly.
C. When finished, click Next.
8. On the Data Import - Step 3 page, indicate the field mapping configuration to be used during the import
session.
A. In the check box column, no fields are selected by default. Select the check box next to each field
you want to import.
B. In the Action column, select Keep or Replace for each field and subfield you plan to import.
• Select Keep if you want the data currently stored in that field to be kept during the import
procedure.
• Select Replace if you want to change the current data in a field to a constant value (such as
a library name, regional code, or field label) during the import procedure. A keyword box will
display in the Field Data column; type the information you want to appear in this field.
C. In the Map To column, enter the destination MARC field and subfield for each field you plan to
import. Type a new field and subfield in the text box, or click the arrow to the right and select a field and
subfield in the window.
D. Click Next.
If you will be importing the same type of data in the same format multiple times, you can save the field map
after you create it. Click on the Save button in the Field Mappings box and enter a name for the map.
To use a previously saved field map, click Load in the Field Mappings box. A window will open with a list of
the previously saved field maps. Click Load next to the name of the desired map. At this point you can modify
the field map again or click Next and skip to Data Import -- step 3.
9. On the Data Import - Step 4 page, specify the import options.
Tip: You must have 852 fields
in the records you are
importing or other fields
mapped to 852 in order for
Update barcode values in
852 field with to work. If no
852 field is found in a record,
then no barcode is generated
for that record.
A. You can create new barcodes for the records being imported, whether barcodes exist in the original
records or not. To do so, select the Update barcode values in 852 field with check box under
Barcode. Then:
• Prefix – To assign a constant prefix to the barcode, type it here. For example, type B for
bibliographic records or P for patron records. You must assign different prefixes to bibliographic
records and patron records.
• Suffix Starting Value – To assign an incrementing suffix to the barcodes in the order they
import into the system, type the numeric starting value for these records (for example, type 1).
© 2014 Mandarin Library Automation, Inc. All rights reserved. 116 of 192