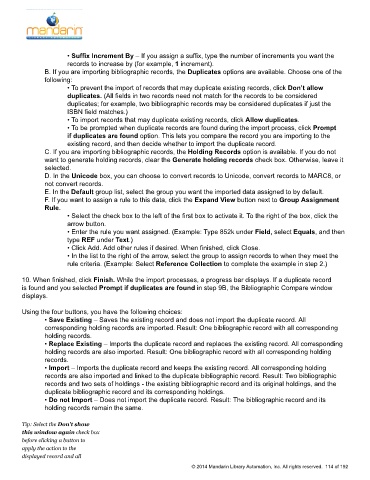Page 115 - M5 User Guide
P. 115
Delimited Records
• Suffix Increment By – If you assign a suffix, type the number of increments you want the
records to increase by (for example, 1 increment).
B. If you are importing bibliographic records, the Duplicates options are available. Choose one of the
following:
• To prevent the import of records that may duplicate existing records, click Don’t allow
duplicates. (All fields in two records need not match for the records to be considered
duplicates; for example, two bibliographic records may be considered duplicates if just the
ISBN field matches.)
• To import records that may duplicate existing records, click Allow duplicates.
• To be prompted when duplicate records are found during the import process, click Prompt
if duplicates are found option. This lets you compare the record you are importing to the
existing record, and then decide whether to import the duplicate record.
C. If you are importing bibliographic records, the Holding Records option is available. If you do not
want to generate holding records, clear the Generate holding records check box. Otherwise, leave it
selected.
D. In the Unicode box, you can choose to convert records to Unicode, convert records to MARC8, or
not convert records.
E. In the Default group list, select the group you want the imported data assigned to by default.
F. If you want to assign a rule to this data, click the Expand View button next to Group Assignment
Rule.
• Select the check box to the left of the first box to activate it. To the right of the box, click the
arrow button.
• Enter the rule you want assigned. (Example: Type 852k under Field, select Equals, and then
type REF under Text.)
• Click Add. Add other rules if desired. When finished, click Close.
• In the list to the right of the arrow, select the group to assign records to when they meet the
rule criteria. (Example: Select Reference Collection to complete the example in step 2.)
10. When finished, click Finish. While the import processes, a progress bar displays. If a duplicate record
is found and you selected Prompt if duplicates are found in step 9B, the Bibliographic Compare window
displays.
Using the four buttons, you have the following choices:
• Save Existing – Saves the existing record and does not import the duplicate record. All
corresponding holding records are imported. Result: One bibliographic record with all corresponding
holding records.
• Replace Existing – Imports the duplicate record and replaces the existing record. All corresponding
holding records are also imported. Result: One bibliographic record with all corresponding holding
records.
• Import – Imports the duplicate record and keeps the existing record. All corresponding holding
records are also imported and linked to the duplicate bibliographic record. Result: Two bibliographic
records and two sets of holdings - the existing bibliographic record and its original holdings, and the
duplicate bibliographic record and its corresponding holdings.
• Do not Import – Does not import the duplicate record. Result: The bibliographic record and its
holding records remain the same.
Tip: Select the Don’t show
this window again check box
before clicking a button to
apply the action to the
displayed record and all
© 2014 Mandarin Library Automation, Inc. All rights reserved. 114 of 192