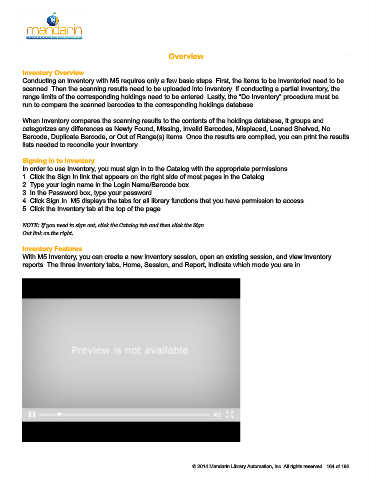Page 165 - M5 User Guide
P. 165
Overview Overview
Inventory Overview
Conducting an inventory with M5 requires only a few basic steps. First, the items to be inventoried need to be
scanned. Then the scanning results need to be uploaded into Inventory. If conducting a partial inventory, the
range limits of the corresponding holdings need to be entered. Lastly, the “Do Inventory” procedure must be
run to compare the scanned barcodes to the corresponding holdings database.
When Inventory compares the scanning results to the contents of the holdings database, it groups and
categorizes any differences as Newly Found, Missing, Invalid Barcodes, Misplaced, Loaned Shelved, No
Barcode, Duplicate Barcode, or Out of Range(s) Items. Once the results are compiled, you can print the results
lists needed to reconcile your inventory.
Signing In to Inventory
In order to use Inventory, you must sign in to the Catalog with the appropriate permissions.
1. Click the Sign In link that appears on the right side of most pages in the Catalog.
2. Type your login name in the Login Name/Barcode box.
3. In the Password box, type your password.
4. Click Sign In. M5 displays the tabs for all library functions that you have permission to access.
5. Click the Inventory tab at the top of the page.
NOTE: If you need to sign out, click the Catalog tab and then click the Sign
Out link on the right.
Inventory Features
With M5 Inventory, you can create a new inventory session, open an existing session, and view inventory
reports. The three Inventory tabs, Home, Session, and Report, indicate which mode you are in.
© 2014 Mandarin Library Automation, Inc. All rights reserved. 164 of 192