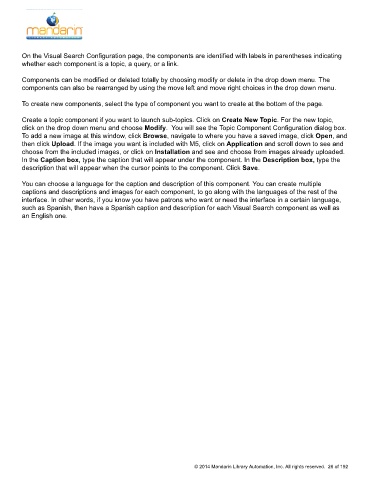Page 27 - M5 User Guide
P. 27
Visual Search
On the Visual Search Configuration page, the components are identified with labels in parentheses indicating
whether each component is a topic, a query, or a link.
Components can be modified or deleted totally by choosing modify or delete in the drop down menu. The
components can also be rearranged by using the move left and move right choices in the drop down menu.
To create new components, select the type of component you want to create at the bottom of the page.
Create a topic component if you want to launch sub-topics. Click on Create New Topic. For the new topic,
click on the drop down menu and choose Modify. You will see the Topic Component Configuration dialog box.
To add a new image at this window, click Browse, navigate to where you have a saved image, click Open, and
then click Upload. If the image you want is included with M5, click on Application and scroll down to see and
choose from the included images, or click on Installation and see and choose from images already uploaded.
In the Caption box, type the caption that will appear under the component. In the Description box, type the
description that will appear when the cursor points to the component. Click Save.
You can choose a language for the caption and description of this component. You can create multiple
captions and descriptions and images for each component, to go along with the languages of the rest of the
interface. In other words, if you know you have patrons who want or need the interface in a certain language,
such as Spanish, then have a Spanish caption and description for each Visual Search component as well as
an English one.
© 2014 Mandarin Library Automation, Inc. All rights reserved. 26 of 192